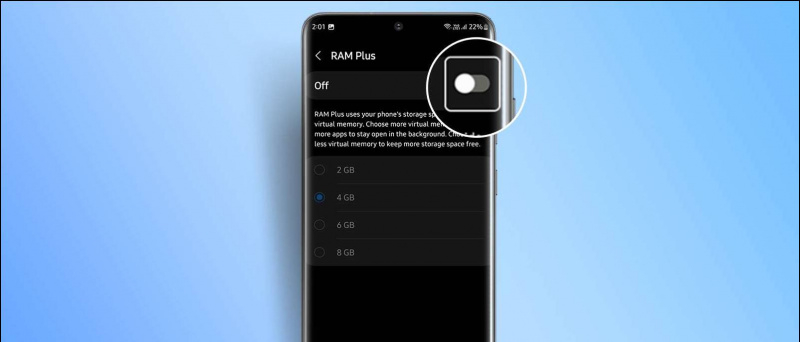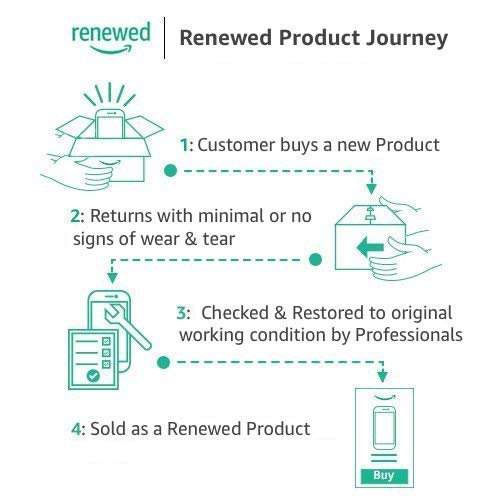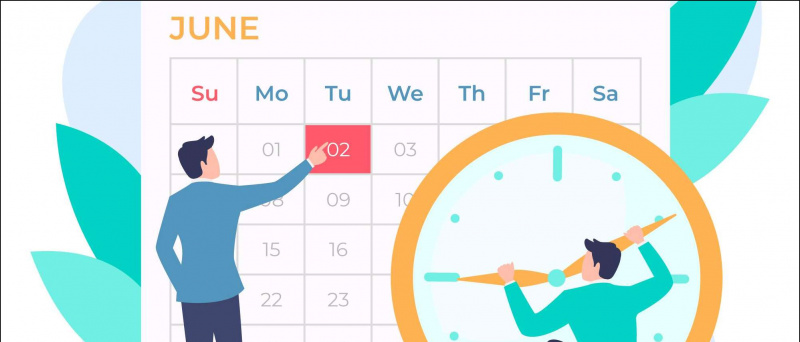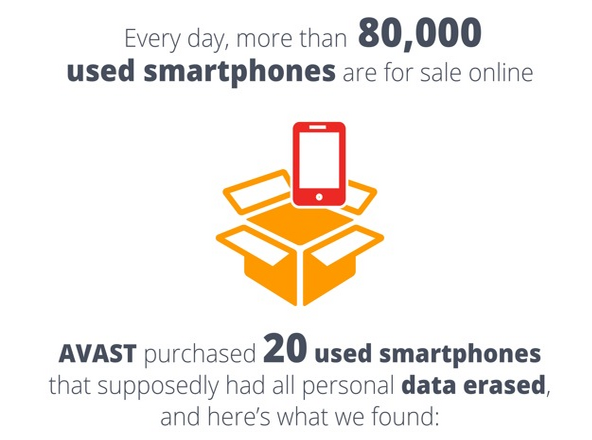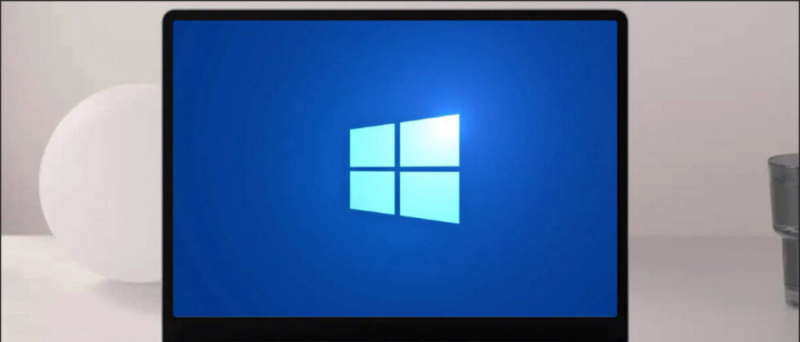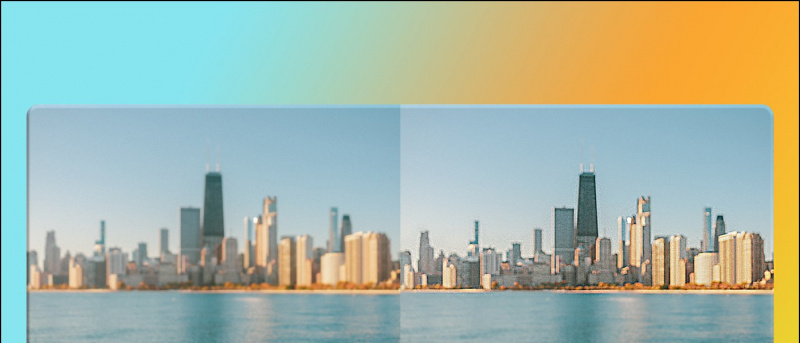Pengetikan suara bisa sangat nyaman dan menghemat waktu, terutama saat bekerja online. Meskipun mudah untuk mengetik menggunakan ucapan di ponsel, hal yang sama bisa menjadi rumit di browser desktop. Hal-hal bahkan sulit Microsoft Edge pengguna karena mereka tidak mendapatkan fitur dikte di Google Dokumen Google Chrome . Namun, masih ada solusi yang dapat membantu Anda mengetik menggunakan suara di Edge. Berikut panduan singkat tentang bagaimana Anda bisa menggunakan pengetikan suara di Microsoft Edge di file Windows 10 Buah .
Terkait | Gunakan Tab Vertikal di Microsoft Edge
Gunakan Pengetikan Suara di Microsoft Edge pada PC Windows 10
Daftar isi

Sebagai permulaan, cukup mudah untuk mengetik atau menelusuri menggunakan suara di Edge, berkat fitur pengenalan suara Windows 10. Anda dapat menggunakannya untuk mendikte pencarian atau mengetik di Google Docs, Sheets, atau situs web lain dengan suara Anda.
Ini melibatkan proses dua langkah- mengaktifkan pengenalan ucapan di Pengaturan dan menggunakan pintasan untuk mengaktifkan pengetikan suara di Edge. Selain itu, Anda juga dapat menggunakan Edge Canary jika Anda lebih suka menggunakan mouse dan bukan pintasan keyboard.
Langkah 1- Aktifkan Pengenalan Pidato Online
- Buka Pengaturan di komputer Windows 10 Anda.

- Di sini, klik Pribadi .

- Di layar berikutnya, pilih Pidato dari sidebar di kiri.

- Di sini, nyalakan sakelar untuk Pengenalan Pidato Online jika belum.
Langkah 2- Gunakan Pengetikan Suara di Microsoft Edge

- Buka Microsoft Edge di PC Anda.
- Klik pada bidang teks apa pun, baik itu bilah pencarian atau situs web mana pun tempat Anda ingin mengetik.
- Lalu tekan Tombol Windows + H di keyboard Anda secara bersamaan.
- Melakukannya akan mengaktifkan pengenalan suara dengan toolbar kecil di bagian atas.
- Sekarang Anda dapat berbicara untuk mengetik di Microsoft Edge.
Seseorang dapat menggunakan Sedikit tombol di toolbar untuk memulai dan menghentikan pengenalan suara. Anda dapat menggunakannya untuk mengetik menggunakan ucapan di situs web apa pun seperti Google Dokumen, media sosial, blog, atau bahkan kueri penelusuran sederhana. Yang perlu Anda lakukan adalah menggunakan Menangkan + H pintas di mana pun Anda ingin beralih ucapan ke teks.
Tidak Berfungsi? Pastikan Anda telah memperbarui komputer Anda dan mengaktifkan Pengenalan Ucapan Online. Selain itu, coba perbarui Edge ke versi terbaru. Untuk melakukannya, klik menu tiga titik di kanan atas, pilih Pengaturan> Tentang Microsoft Edge .
Tip & Trik Tambahan untuk Pengetikan Suara
1. Pengetikan Suara di Edge Canary

Edge Canary adalah salah satu versi opsional dari Edge. Ini bisa sangat tidak stabil tetapi mendapatkan fitur terbaru dan diperbarui setiap hari. Keuntungan dengan versi Canary adalah Anda mendapatkan opsi khusus untuk memicu pengenalan suara.

Dalam kasus Edge biasa, Anda harus menggunakan pintasan Win + H. Namun, di Edge Canary, Anda dapat mengklik kanan bidang teks dan mengetuk Pengetikan Suara untuk mulai mengetik dengan pidato Anda. Opsi ini tidak tersedia di Edge biasa.
Jika Anda ingin kenyamanan tambahan karena tidak harus menyentuh keyboard, Anda dapat menginstal Edge Canary menggunakan langkah-langkah yang diberikan di bawah ini. Dan jangan khawatir, ini akan dipasang sebagai browser terpisah tanpa memengaruhi versi reguler.
Langkah-langkah untuk Memasang Edge Canary di Komputer Anda-

- Mengunjungi halaman ini di browser Anda.
- Di sini, klik Unduh tombol untuk Canary Channel.
- Klik Terima & Unduh saat diminta untuk menyetujui syarat dan ketentuan.
- Buka file setup yang diunduh.
- Harap tunggu hingga mengunduh dan menginstal Edge Canary di komputer Anda.
- Buka, klik kanan pada bidang teks mana pun , dan pilih Pengetikan Suara .
Opsi ini akan segera tersedia dalam versi reguler Microsoft Edge.
2. Gunakan Pengetikan Suara di Luar Microsoft Edge

Pintasan Pengetikan Suara juga berfungsi di luar Edge. Anda dapat menggunakannya di aplikasi apa pun di komputer Anda, baik itu Chrome, Microsoft Office, Hangouts, atau apa pun, dengan menekan Menangkan + H kombinasi tombol. Sekali lagi, jika tidak berhasil, periksa apakah Pengenalan Ucapan Online diaktifkan atau tidak.
3. Gunakan Perintah Dikte
Saat mendikte menggunakan suara Anda, Anda dapat menggunakan perintah tertentu untuk melakukan tindakan seperti memilih teks, spasi mundur, menghapus kata, berpindah ke paragraf berikutnya, dan banyak lagi. Anda juga dapat memasukkan huruf, angka, tanda baca, dan simbol menggunakan perintah sederhana.
Ini semua perintah dikte untuk digunakan dengan pengenalan ucapan Window secara detail.
Membungkus
Ini semua tentang bagaimana Anda dapat menggunakan pengetikan suara di Microsoft Edge. Sebagai bukti, Anda tidak perlu memasang aplikasi atau ekstensi pihak ketiga untuk mengetik menggunakan suara Anda - Anda dapat menggunakan fitur pengenalan suara bawaan Windows 10 untuk hal yang sama. Bagi saya, ini bekerja dengan baik, dengan masalah sesekali dalam mengenali kata dengan benar. Cobalah dan beri tahu saya pengalaman Anda di komentar di bawah.
Baca juga- Cara Mengunci Microsoft Edge dengan Perlindungan Kata Sandi
cara mengatasi wifi android yang mati
Komentar FacebookAnda juga dapat mengikuti kami untuk berita teknologi instan di berita Google atau untuk tips dan trik, review smartphone & gadget, gabung GadgetToUse Telegram Group atau untuk berlangganan video ulasan terbaru GadgetToUse Youtube Channel.