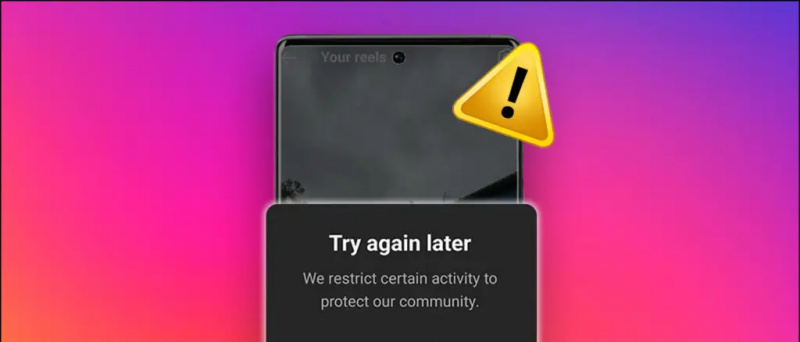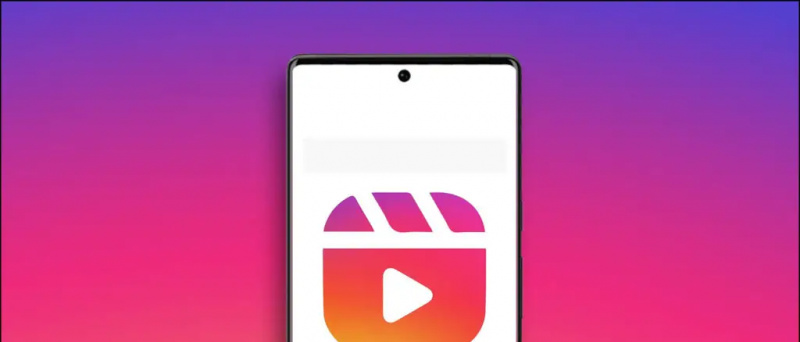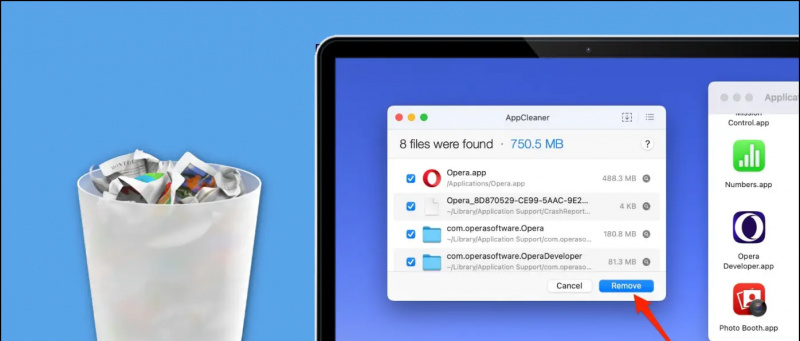Banyak orang yang mengeluhkannya Perbesar tidak menampilkan foto profil mereka saat rapat. Sebaliknya, inisial nama mereka ditampilkan saat video dimatikan. Karena sebagian besar peserta lebih suka mematikan kamera mereka, menambahkan foto profil lebih baik daripada hanya menampilkan nama Anda selama rapat. Dalam artikel ini, mari kita lihat lima cara berbeda untuk perbaiki gambar profil Zoom yang tidak muncul dalam rapat .
Juga, baca | Tampilkan Gambar Profil dalam Rapat Zoom, bukan Video
Perbaiki Gambar Profil Zoom Tidak Muncul dalam Rapat
Daftar isi
Sebagai permulaan, ada beberapa cara untuk memperlihatkan gambar profil Anda di rapat Zoom. Yang perlu Anda lakukan adalah menambahkan gambar ke profil Zoom Anda. Setelah itu, Zoom secara otomatis akan mulai menampilkan gambar Anda alih-alih nama Anda setiap kali Anda mematikan video dalam rapat.
cara menghapus gambar saya dari gmail
Anda dapat menambahkan gambar profil Zoom dengan menggunakan metode yang diberikan di bawah ini. Pada akhirnya, kami juga menyebutkan beberapa langkah pemecahan masalah yang harus diikuti jika tidak ada yang berhasil.
1] Tambahkan Gambar Profil di Zoom Web
Anda dapat menambahkan gambar profil ke profil Zoom Anda melalui situs web Zoom, sebagai berikut:
suara notifikasi android untuk aplikasi yang berbeda
- Buka browser Anda dan buka Situs web Zoom . Masuk dengan akun Anda.
- Klik Akun saya di pojok kanan atas.

- Di halaman berikutnya, pilih Profil dari sidebar di kiri.

- Klik Perubahan di bawah gambar profil.
- Keran Unggah dan pilih gambar dari komputer Anda.

- Pangkas sesuai petunjuk. Kemudian, klik Menyimpan .

Zoom sekarang akan mulai menampilkan gambar profil Anda alih-alih namanya saat berikutnya Anda bergabung dengan rapat. Biasanya, ini terjadi secara instan tetapi jika perubahan tidak terlihat di aplikasi Zoom, coba keluar dan masuk kembali.
2] Tambahkan Gambar Profil di Aplikasi Zoom Seluler
Menambahkan gambar profil cukup mudah jika Anda telah menginstal aplikasi Zoom di ponsel Anda. Ikuti saja langkah-langkah di bawah ini.



- Buka aplikasi Zoom di ponsel Anda.
- Klik Pengaturan di kanan bawah.



- Ketuk nama Anda di bagian atas dan klik Foto Profil .
- Keran Pilih foto dan unggah foto dari galeri ponsel Anda.
3] Tetapkan Gambar Profil Selama Rapat
Jika Anda sudah rapat melalui klien Zoom di PC dan ingin menampilkan foto Anda, bukan video atau nama, Anda dapat dengan cepat menambahkan foto seperti yang diberikan di bawah ini.
- Dalam rapat yang sedang berlangsung, klik kanan pada video Anda dan ketuk Tambahkan Gambar Profil .

- Pilih gambar dari komputer Anda.
- Pangkas sesuai keinginan Anda dan klik Menyimpan .

- Sekarang, matikan video Anda untuk menampilkan foto profil Anda kepada orang lain.
4] Tambahkan Gambar Zoom Menggunakan Akun Google

Seperti yang mungkin sudah Anda ketahui, Zoom memungkinkan Anda mendaftar menggunakan akun Google Anda selain opsi lain. Jika Anda menggunakan akun Google untuk masuk ke Zoom, secara otomatis akan mulai menggunakan gambar Profil Gmail Anda sebagai foto profil Zoom.
cara membatalkan keanggotaan audible amazon
Jika akun Google Anda belum memiliki foto profil, Anda dapat menambahkannya menggunakan langkah-langkah yang diberikan.
- Buka Google Akun Saya halaman di browser Anda. Masuk dengan akun Gmail Anda.
- Klik Informasi pribadi dari sidebar di kiri.

- Selanjutnya, klik Foto. Pilih foto dari komputer Anda.

- Pangkas foto sesuai kebutuhan.
- Kemudian, klik Tetapkan Sebagai Foto Profil .

Saat Anda masuk dengan akun Google di Zoom, baik di web, klien PC, atau aplikasi seluler, gambar profil Gmail Anda secara otomatis akan ditampilkan alih-alih inisial nama selama rapat.
5] Masih Tidak Dapat Melihat Gambar Profil Anda dalam Zoom Meeting?
Semua metode di atas adalah tentang menambahkan gambar profil ke Zoom untuk menampilkan gambar Anda saat Anda mematikan kamera. Namun, jika Anda masih tidak dapat melihat rapat gambar profil Anda, Anda dapat mencoba langkah-langkah pemecahan masalah di bawah ini.
wifi tidak berfungsi di ponsel android
- Pastikan untuk memilih aplikasi Zoom saat bergabung dengan rapat.
- Ingin menghadiri rapat di web? Masuk ke akun Anda alih-alih bergabung sebagai tamu.
- Centang opsi 'Tetap Masuk' saat masuk di situs web Zoom untuk menghemat kerumitan masuk setiap saat.
Minta Penyelenggara untuk Menonaktifkan 'Sembunyikan Gambar Profil Peserta'
Opsi terakhir adalah memeriksa apakah penyelenggara rapat telah mematikan gambar profil. Ya, Zoom sekarang memungkinkan penyelenggara menonaktifkan foto peserta, sehingga foto profil tidak akan muncul dalam rapat. Untuk memeriksanya:
- Minta tuan rumah untuk mengunjungi situs Zoom.
- Masuk dan klik Akun saya di pojok kanan atas.

- Sekarang, klik Pengaturan di sidebar.
- Di layar berikutnya, ketuk Dalam Rapat (Dasar), seperti yang ditunjukkan pada tangkapan layar.

- Gulir ke bawah dan matikan sakelar untuk ' Sembunyikan gambar profil peserta dalam rapat ”Jika diaktifkan.

Jika tidak ada metode di atas yang berhasil untuk Anda, minta penyelenggara rapat untuk mengikuti langkah-langkah di atas dan nonaktifkan opsi sembunyikan gambar profil.
Membungkus
Ini adalah beberapa cara cepat untuk memperbaiki gambar profil Zoom yang tidak muncul dalam rapat. Saya harap Anda sekarang dapat menampilkan foto profil Anda alih-alih nama atau video Anda selama rapat Zoom. Jika Anda memiliki keraguan atau pertanyaan lain, silakan berkomentar di bawah.
Baca juga- Cara Menghentikan Zoom dari Secara Otomatis Masuk ke Mode Layar Penuh
Komentar FacebookAnda juga dapat mengikuti kami untuk berita teknologi instan di berita Google atau untuk tips dan trik, review smartphone & gadget, gabung GadgetToUse Telegram Group atau untuk berlangganan video ulasan terbaru GadgetToUse Youtube Channel.
















![[Cara] Mengambil Bidikan Makro dari Ponsel Android Anda](https://beepry.it/img/featured/05/take-macro-shots-from-your-android-phones.png)