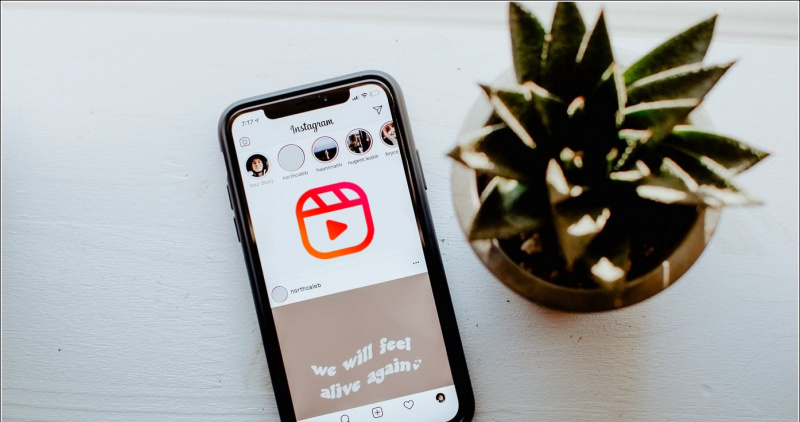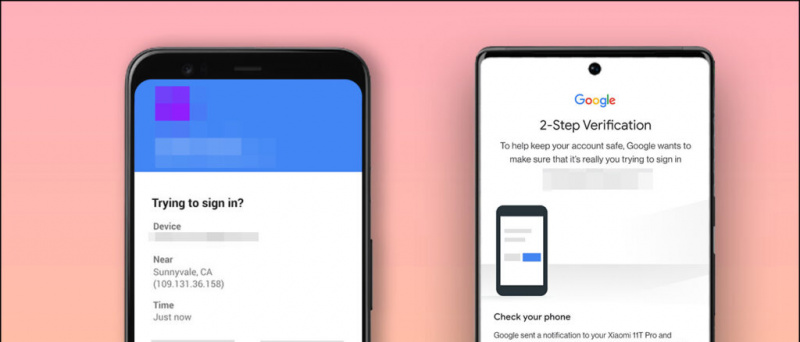Di antara banyak perubahan visual dan fitur baru , Windows 11 merombak total aplikasi File Explorer untuk membuatnya lebih produktif dari sebelumnya. Untuk membantu Anda menguasainya, kami telah memilih tips, trik, dan peretasan tersembunyi Windows 11 File Explorer terbaik untuk memanfaatkan fitur-fiturnya yang berguna. Tetap ikuti panduan ini sampai akhir untuk memanfaatkannya sebaik mungkin. Selain itu, Anda dapat belajar untuk perbaiki aplikasi File Explorer pada Windows 11 jika tidak merespons.
Tips, Trik, dan Peretasan Tersembunyi File Explorer Windows 11 Teratas
Daftar isi
Di bawah ini kami telah menyusun daftar tip, trik, dan peretasan Windows 11 File Explorer terbaik untuk menguasainya dalam waktu singkat. Jadi tanpa kata perpisahan lebih lanjut, mari kita mulai.
Maksimalkan Produktivitas dengan Menyusun Aplikasi dalam Grup
Mirip dengan Android fitur layar terbagi , aplikasi penjelajah file Windows memungkinkan Anda mengatur dan menggunakan beberapa aplikasi (dalam grup) pada satu layar di Windows 11. Akibatnya, Anda dapat mengelompokkan hingga empat aplikasi berbeda pada satu layar. Begini caranya:
1. Buka aplikasi File Explorer dan arahkan kursor mouse Anda ke atas Maksimalkan/Minimalkan Jendela ikon untuk melihat tata letak grup yang telah ditentukan sebelumnya.
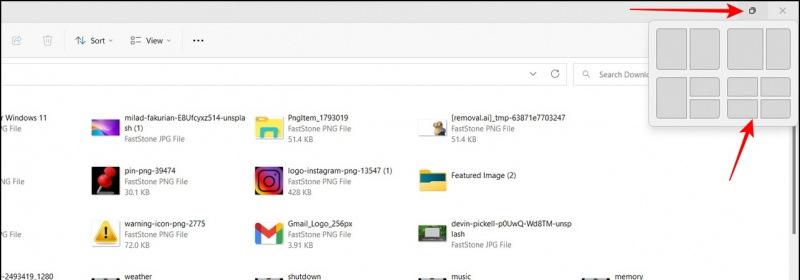
menghapus perangkat dari google home
2. Selanjutnya, pilih tata letak pengelompokan pilihan Anda dan buka aplikasi yang Anda inginkan di dalam setiap jendela terpisah untuk menggunakannya secara bersamaan.
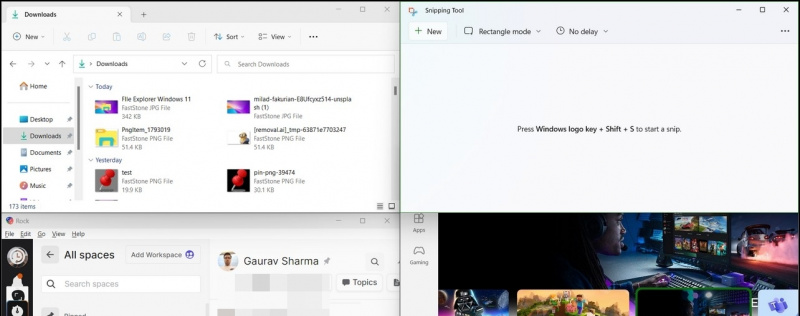
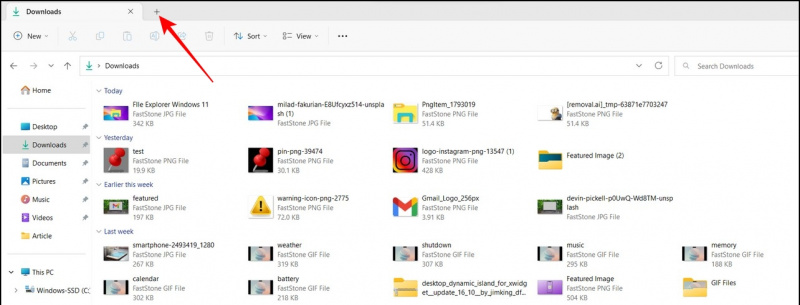
1. Buka aplikasi File Explorer dan klik ikon tiga titik di sebelah tab Lihat untuk mengakses Pilihan .
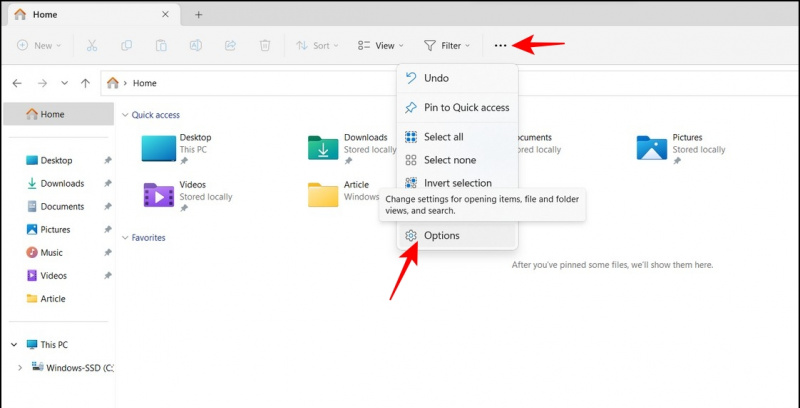

2. Di Sini, matikan kotak centang untuk ' Tampilkan File yang Baru Digunakan ' dan ' Tampilkan Folder yang Terakhir Digunakan '.
3. Akhirnya, tekan Menerapkan tombol untuk menyimpan perubahan.
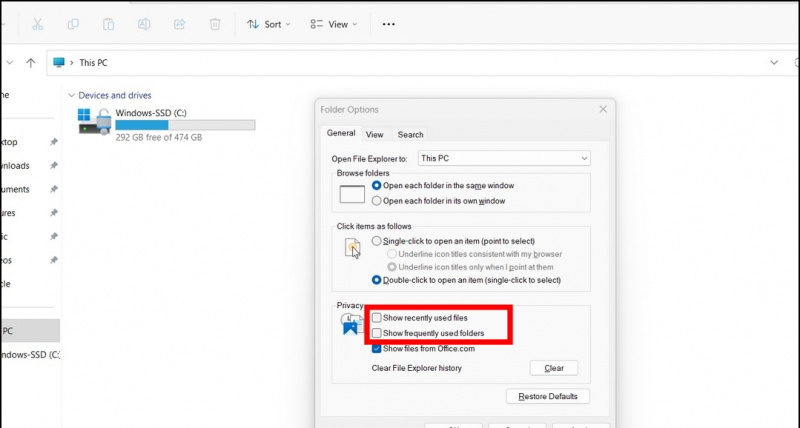
1. Buka direktori file yang Anda inginkan dengan aplikasi explorer dan klik Lihat tab di atas.
2. Arahkan kursor mouse Anda ke atas Tampilkan opsi dan klik Ekstensi Nama File untuk mengaktifkannya.
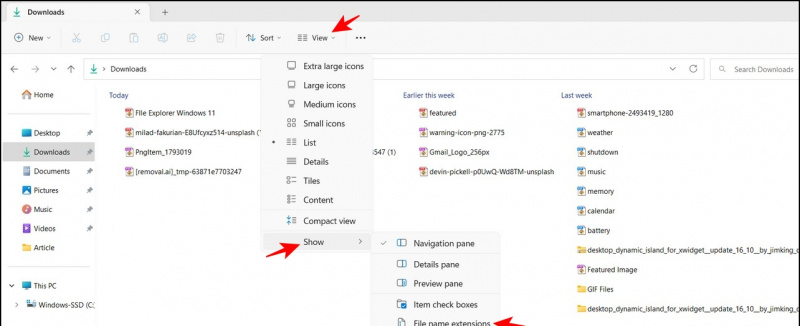
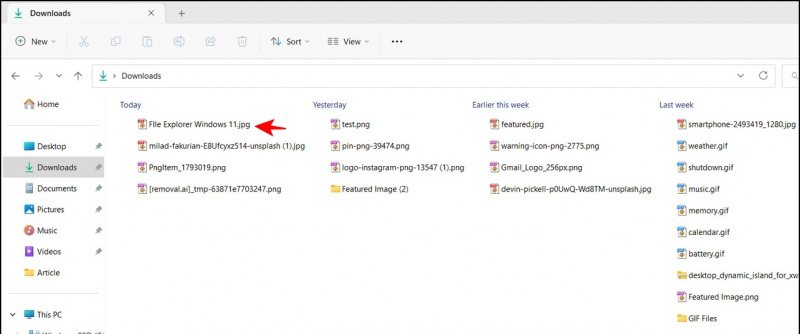 Instal Fitur macOS “Quick Look” di Windows untuk membantu Anda melihat konten file dengan mudah tanpa benar-benar membukanya.
Instal Fitur macOS “Quick Look” di Windows untuk membantu Anda melihat konten file dengan mudah tanpa benar-benar membukanya.
Putar Gambar tanpa Membukanya
Dengan pembaruan File Explorer baru di Windows 11, Anda dapat memutar gambar tanpa membukanya. Selain itu, Anda dapat memilih banyak file secara massal untuk memutarnya secara instan dengan satu klik. Begini caranya:
1. Pilih gambar yang Anda inginkan menggunakan aplikasi file explorer dan klik Tombol putar di bilah alat di bagian atas. Anda dapat memutar gambar ke kiri atau kanan dengan mengklik tombol masing-masing.
cara menghapus foto dari profil google
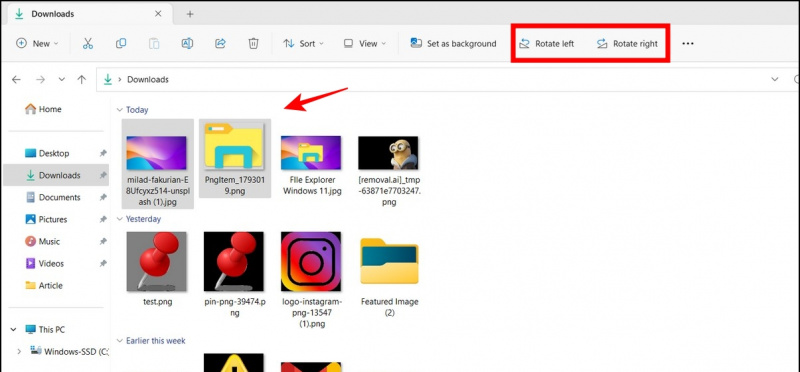
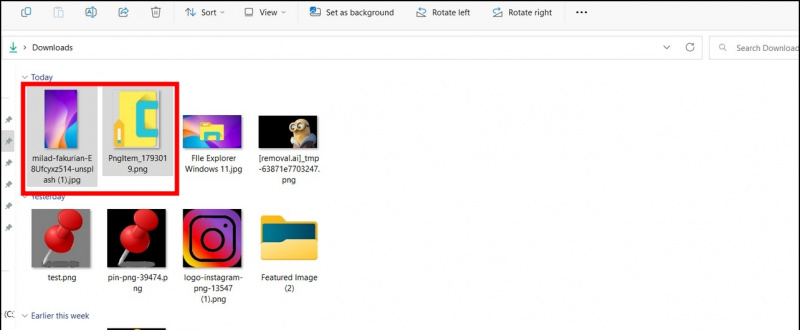

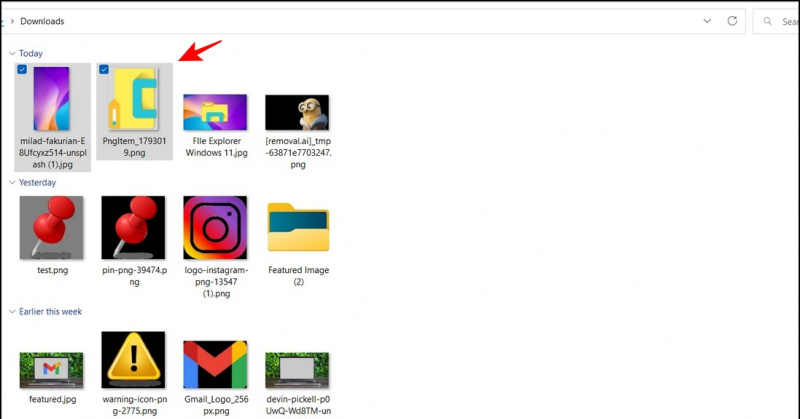
Ganti nama File secara Massal di Windows File Explorer
Saat mengatur tangkapan layar atau foto, kami merasa perlu mengganti namanya. Biasanya, Anda harus mengikuti proses yang memakan waktu dengan mengklik kanan setiap foto untuk mengganti namanya, tetapi bagaimana jika ada cara cepat untuk melakukannya? Dengan Windows 11, aplikasi file explorer memungkinkan Anda mengganti nama satu file dan menekan tombol tombol Tab untuk mengganti nama tetangga terdekat berikutnya. Anda dapat mengulangi proses ini dengan cepat untuk mengganti nama banyak file secara berurutan.

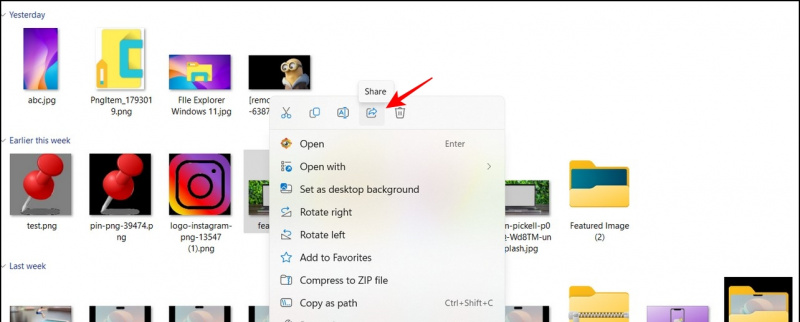
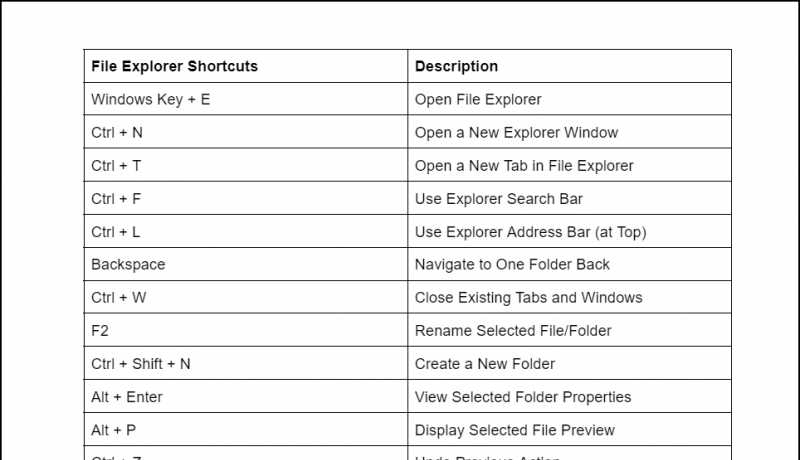
FAQ
T: Bagaimana cara mengubah tata letak File Explorer Windows 11?
SEBUAH: Anda dapat mengakses tab Lihat di bagian atas untuk mengubah tata letak file di aplikasi Explorer.
T: Di mana Anda dapat mengakses pengaturan untuk aplikasi Windows 11 File Explorer?
SEBUAH: Cukup tekan ikon tiga titik di sebelah tab Tampilan dan klik Opsi untuk mengakses pengaturan aplikasi File Explorer.
T: Bagaimana cara mengubah ukuran ikon file di aplikasi Windows 11 Explorer?
SEBUAH: Klik tab Lihat dan pilih ukuran ikon yang Anda inginkan dalam daftar untuk meningkatkan keterbacaan. Lihat tip di atas untuk langkah-langkah terperinci.
T: Bagaimana cara mencetak dokumen dari File Explorer di Windows 11?
SEBUAH: Klik kanan pada file dan klik opsi Tampilkan Lebih Banyak di menu konteks kanan. Di sini, Anda akan menemukan opsi untuk Mencetak dokumen Anda.
Penutup: Menjadi Pro dengan Tips Windows 11 File Explorer!
Kami harap Anda telah memilih beberapa fitur File Explorer Windows 11 yang berguna melalui panduan ini, beberapa fitur ini juga berfungsi di Windows 10, atau Anda dapat dapatkan penjelajah file Windows 11 di Windows 10 . Jika Anda merasa terbantu, bagikan bacaan ini dengan teman Anda untuk meningkatkan produktivitas mereka ke level selanjutnya. Tetap berlangganan GadgetsToUse, dan periksa tautan di bawah untuk panduan Windows 11 yang lebih menarik.
Anda mungkin mencari yang berikut ini:
- [Bekerja] 10 Cara Teratas untuk Memperbaiki iPhone Tidak Dikenali oleh PC Windows
- Microsoft PC Manager: Instalasi, Fitur, dan Manfaat
- 6 Fitur Privasi Windows 11 Yang Harus Anda Gunakan Saat Ini
- 3 Cara Mendapatkan Fitur Drag and Drop di Taskbar Windows 11
Anda juga dapat mengikuti kami untuk berita teknologi instan di berita Google atau untuk tips dan trik review smartphone & gadget, gabung beepry.it,