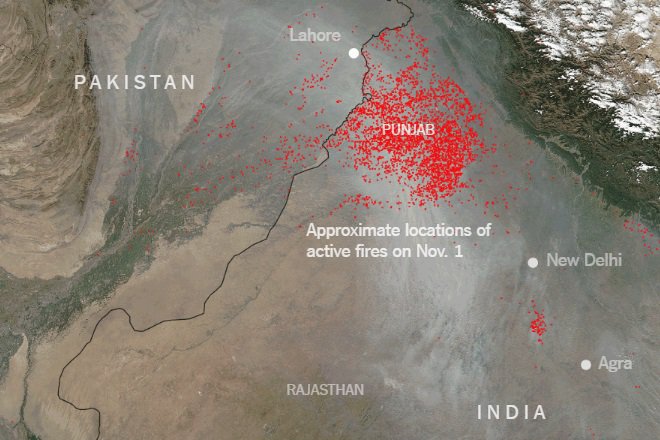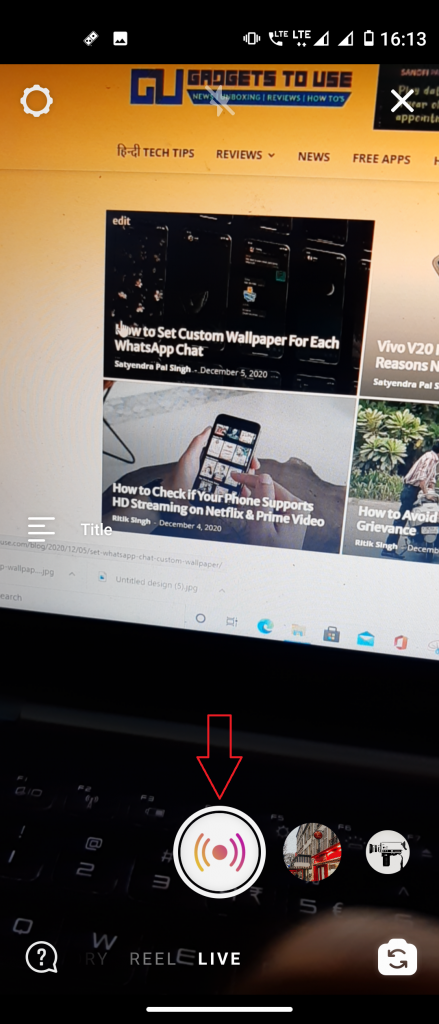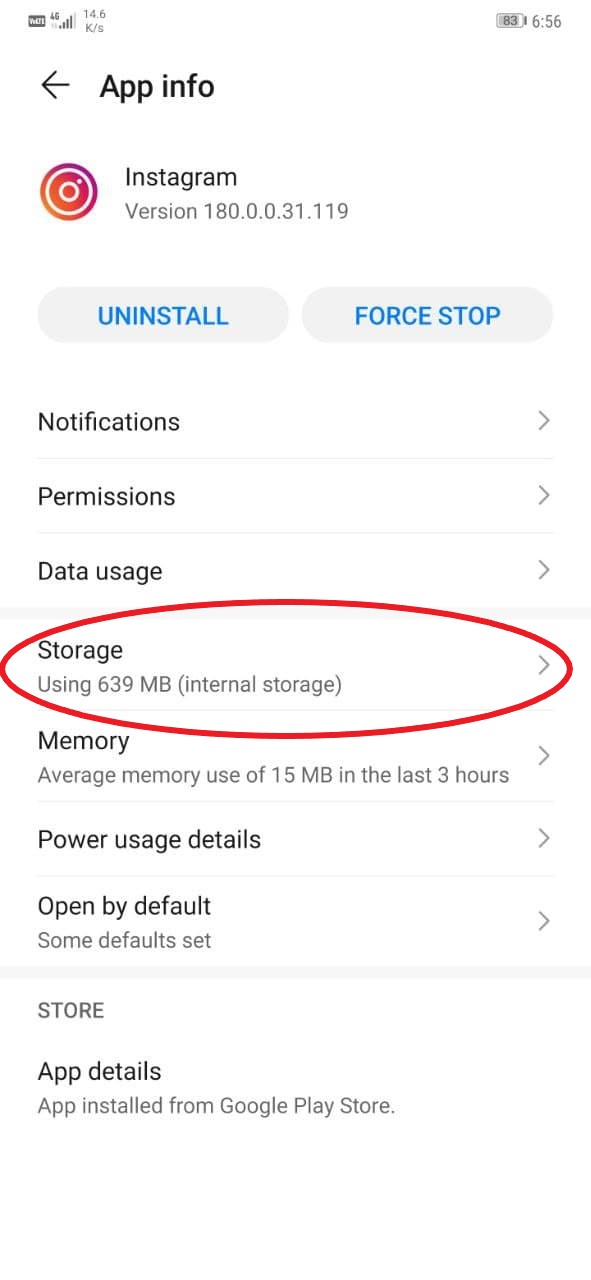Perbesar , Google Meet , dan Microsoft Teams merupakan platform yang paling banyak digunakan untuk panggilan video grup. Dan untungnya, ketiga platform memungkinkan Anda mengaburkan latar belakang Anda untuk menyembunyikan gangguan yang memalukan dan menjaga privasi Anda. Dalam artikel ini, kami akan memberi tahu Anda bagaimana Anda bisa mengaburkan latar belakang Anda di Zoom, Google Meet, dan Microsoft Teams .
Buramkan Latar Belakang Anda di Zoom, Google Meet, dan Microsoft Teams
Daftar isi

Dalam konferensi video, keburaman latar belakang bisa menjadi fitur penting bagi banyak orang. Itu tidak hanya membuat orang lain fokus pada Anda tetapi juga membantu Anda mengobrol di zona nyaman Anda tanpa khawatir tentang ruangan yang berantakan atau hewan peliharaan Anda bermain-main di dalam rumah. Semua orang akan berkonsentrasi pada Anda dan bukan apa yang ada di belakang Anda.
Baik Anda menggunakan Zoom, Google Meet, atau Microsoft Teams, di bawah ini, kami telah menyebutkan panduan langkah demi langkah untuk menggunakan fitur buram latar belakang di semua platform konferensi video ini.
Buramkan Latar Belakang Anda dalam Zoom
Sebelum Bergabung dengan Rapat
- Buka klien Zoom di PC Anda.
- Klik ikon roda gigi di pojok kanan atas untuk membuka Pengaturan .

- Pilih Latar Belakang & Filter dari sidebar di kiri.

- Di bawah Latar Belakang Virtual, pilih Mengaburkan .
Selama Rapat yang Sedang Berlangsung

- Selama rapat, klik panah menghadap ke atas di samping Hentikan Video.
- Klik Pilih Latar Belakang Virtual .
- Kemudian, pilih Mengaburkan efek latar belakang.
Berikut selengkapnya cara mengaburkan latar belakang Anda di Zoom Meeting! Kami juga telah menyebutkan metode alternatif jika Anda tidak ingin menggunakan opsi ini. Jika Anda menggunakan ponsel untuk menghadiri rapat, berikut ini Trik untuk mengaburkan latar belakang di Zoom untuk Android dan iOS.
Buramkan Latar Belakang Anda di Google Meet
- Buka Google Meet web- masukkan kode Anda untuk bergabung dengan rapat atau memulai rapat Anda sendiri.
- Setelah Anda berada dalam rapat, ketuk menu tiga titik di pojok kanan bawah.

- Klik Ubah Latar Belakang .

- Sekarang, pilih Buramkan latar belakang Anda fitur dari opsi yang tersedia di atas.

- Anda juga dapat memilih file Buramkan sedikit latar belakang Anda pilihan jika Anda ingin efek blur berkurang.
Google Meet juga memungkinkan Anda menerapkan efek blur sebelum bergabung ke rapat. Saat berada di layar bergabung, ketuk tiga titik di kanan atas. Kemudian, pilih 'Turn on Background Blur.'
Baca secara detail di menggunakan Fitur Background Blur di Google Meet.
Buramkan Latar Belakang Anda di Microsoft Teams
Sebelum Rapat Dimulai
Saat bergabung dengan rapat terjadwal di Microsoft Teams, Anda mendapatkan opsi untuk menambahkan efek buram ke video Anda.
- Buka Microsoft Teams dan pilih rapat terjadwal untuk bergabung.
- Di layar berikutnya, klik Ikuti . Sekarang Anda akan melihat pengaturan video di layar Anda.

- Aktifkan sakelar di sebelah ikon video untuk mengaktifkan fitur buram latar belakang.

Efek blur akan tercermin di layar pratinjau. Sekarang Anda dapat menekan Bergabung sekarang untuk memulai pertemuan.
Selama Rapat
- Selama rapat, klik tiga titik (…) tombol di samping ikon tutup.
- Klik Tampilkan Efek Latar Belakang .
- Pilih Mengaburkan untuk mengaburkan latar belakang Anda.
Baca secara detail di cara mengaburkan Latar Belakang di Microsoft Teams .
Membungkus
Ini semua tentang bagaimana Anda dapat mengaburkan latar belakang Anda dalam video call di Zoom, Google Meet, dan Microsoft Teams. Cobalah ketiganya dan beri tahu saya mana yang memberi Anda kualitas terbaik saat menggunakan fitur buram latar belakang. Jika ada masalah atau pertanyaan, jangan ragu untuk menghubungi melalui komentar di bawah.
Baca juga- Perbandingan Besar: Zoom vs. Skype vs. Microsoft Teams vs. Google Meet vs. Google Duo vs. Ruang Messenger
Komentar FacebookAnda juga dapat mengikuti kami untuk berita teknologi instan di berita Google atau untuk tips dan trik, review smartphone & gadget, gabung GadgetToUse Telegram Group atau untuk berlangganan video ulasan terbaru GadgetToUse Youtube Channel.