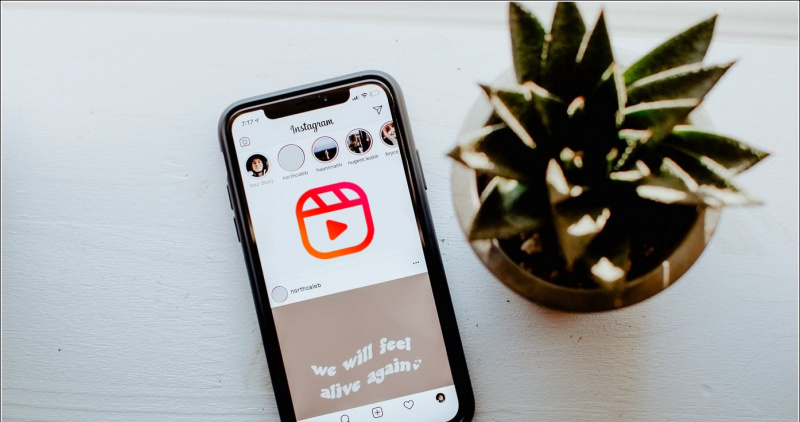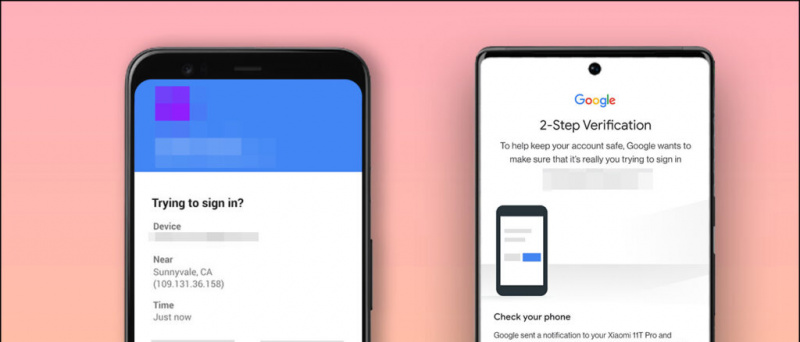Menjalankan macOS di mesin Windows selalu menjadi pekerjaan yang melelahkan. Tidak seperti Windows, macOS sangat bergantung pada kompatibilitas perangkat keras untuk berfungsi dengan baik pada setiap mesin. Tetapi bagaimana jika kami memberi tahu Anda bahwa ada cara mudah untuk menginstal dan mengalami hal yang sama di samping sistem operasi Windows Anda? Dalam penjelasan ini, kami telah menunjukkan langkah-langkah mudah untuk menginstal macOS di Windows 11/10. Selain itu, Anda dapat mencoba Tampilan Cepat macOS fitur pada mesin Windows Anda.
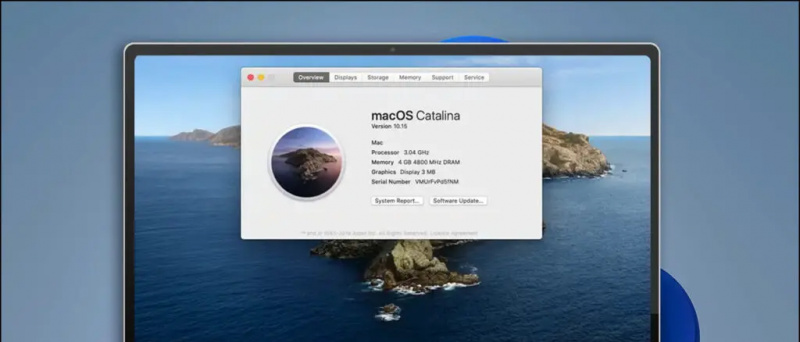 Prasyarat Instalasi
Prasyarat Instalasi
Daftar isi
Untuk demonstrasi ini, kami akan menginstal macOS Catalina pada Windows 11 menggunakan perangkat lunak virtualisasi pihak ketiga yang disebut VMware Player. Keuntungan menggunakan perangkat lunak ini adalah Anda tidak perlu memformat atau memindahkan data sistem Anda untuk menginstalnya. Yang harus Anda lakukan adalah membuat disk virtual menggunakan VMware di sistem Anda dan menginstal macOS di dalamnya untuk mengalami hal yang sama. Mari kita lihat prasyarat untuk menginstalnya.
- Aktifkan Virtualisasi
- Nonaktifkan Hyper V
- Unduh Gambar macOS
Aktifkan Teknologi Virtualisasi di Windows
Teknologi Virtualisasi membantu pengguna meniru dan menjalankan sistem operasi yang berbeda pada satu mesin. Untuk menginstal macOS sebagai mesin virtual di PC Windows Anda, Anda perlu memastikan bahwa Teknologi Virtualisasi diaktifkan di BIOS perangkat Anda. Inilah cara Anda dapat memeriksa hal yang sama:
1. Mulai ulang PC Windows Anda dan tekan tombol khusus Tombol fungsi saat boot untuk masuk ke BIOS sistem Anda. Jika Anda tidak yakin tentang kuncinya, Anda dapat mencari yang sama dengan mencari nomor model sistem Anda di Google.
2. Selanjutnya, beralih ke konfigurasi tab dan temukan Teknologi Virtualisasi untuk mengaktifkannya. Setelah selesai, simpan perubahan dan reboot sistem Anda.
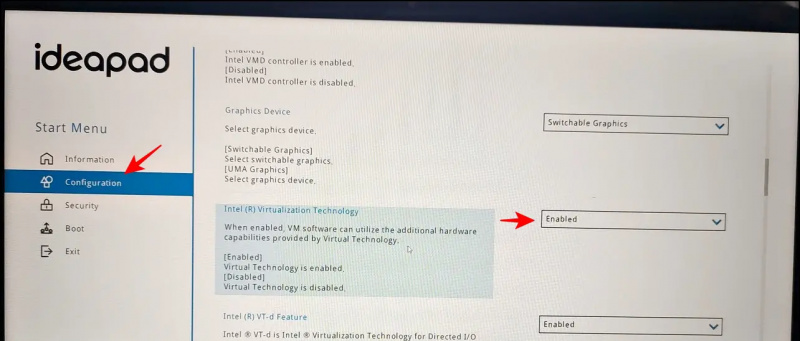
3. Selanjutnya, ketuk pada Isolasi Inti fitur untuk mengakses pengaturannya.
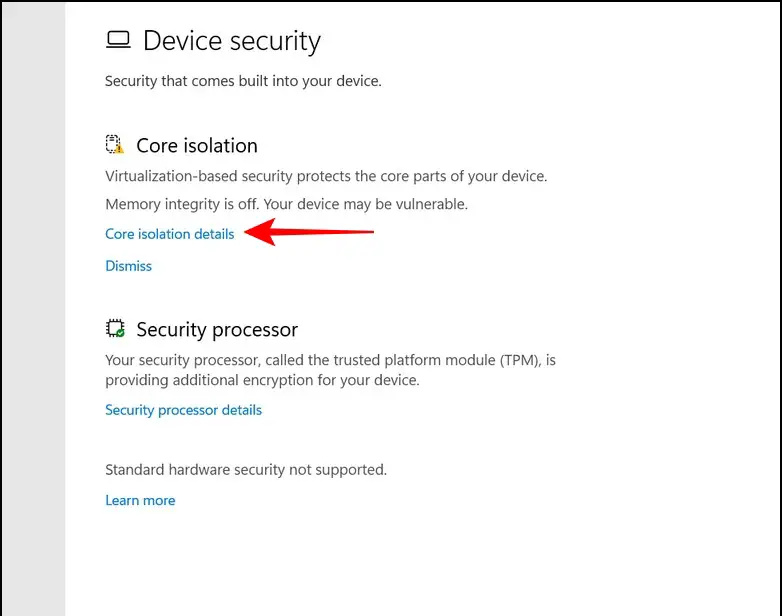
5. Sekarang, luncurkan Prompt Perintah dengan hak istimewa Administrator.
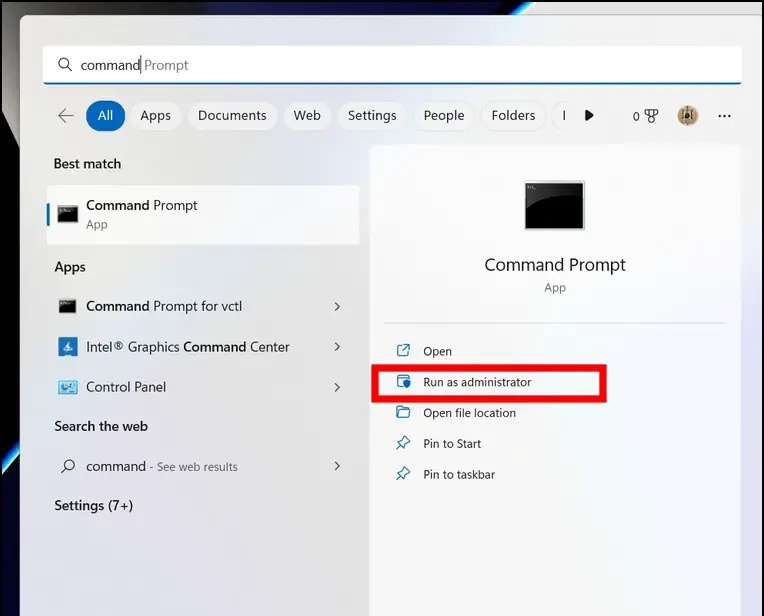
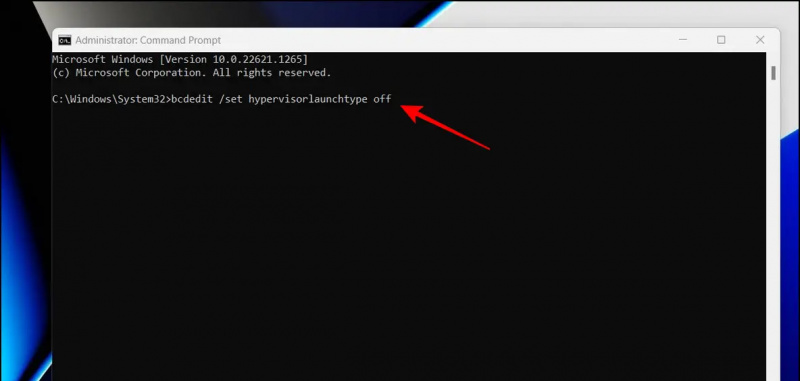 Tautan Google Drive.
Tautan Google Drive.
2. Selanjutnya, ekstrak file terkompresi yang diunduh ke sistem Anda melalui alat dekompresi asli atau pihak ketiga seperti WinRAR .
Tip: Kata sandi untuk mengekstrak file terkompresi adalah geekrar.com
cara membuat video pribadi
3. Setelah diekstrak, Anda akan melihat file .vmdk yang akan digunakan untuk instalasi.
Langkah-langkah untuk Menginstal macOS di Windows 11/10
Sekarang setelah Anda memenuhi prasyarat, mari kita lihat langkah-langkah untuk menginstal macOS di Windows 11/10.
1. Unduh dan instal Pemutar Stasiun Kerja VMware dari situs resminya.
2. Selanjutnya, unduh Alat VMware Unlocker dan ekstrak file yang diunduh ke folder baru.
cara menghentikan permintaan google chrome untuk menyimpan kata sandi
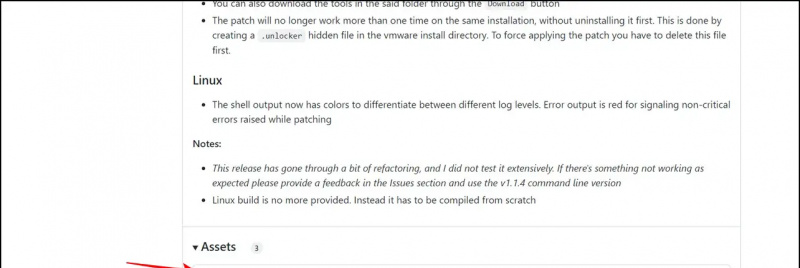
4. Perintah di file win-install.cmd akan menambal VMware Workstation Player yang terinstal untuk menambahkan entri untuk Apple macOS selama penginstalan.
5. Buka VMware Workstation Player dan buat a Mesin Virtual Baru .
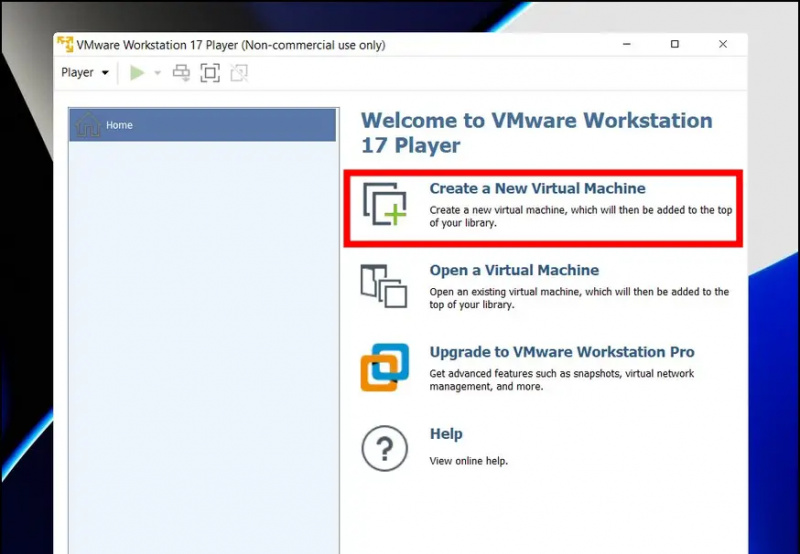
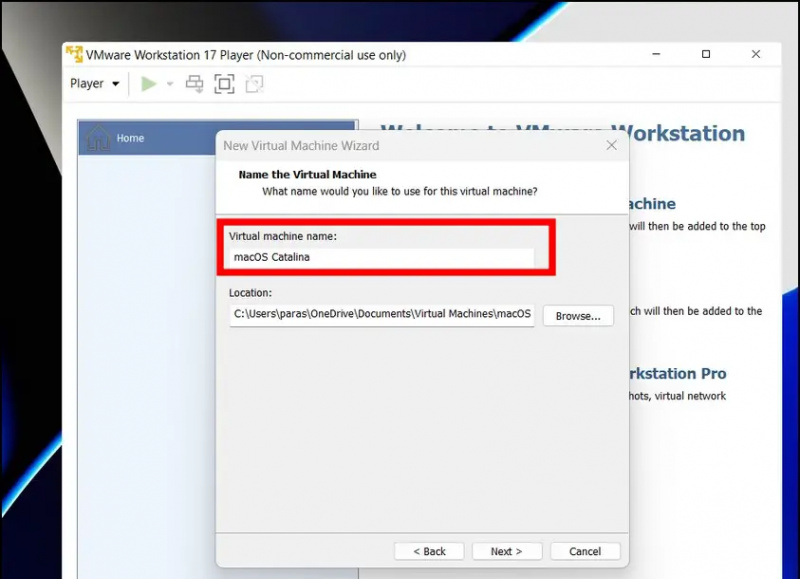
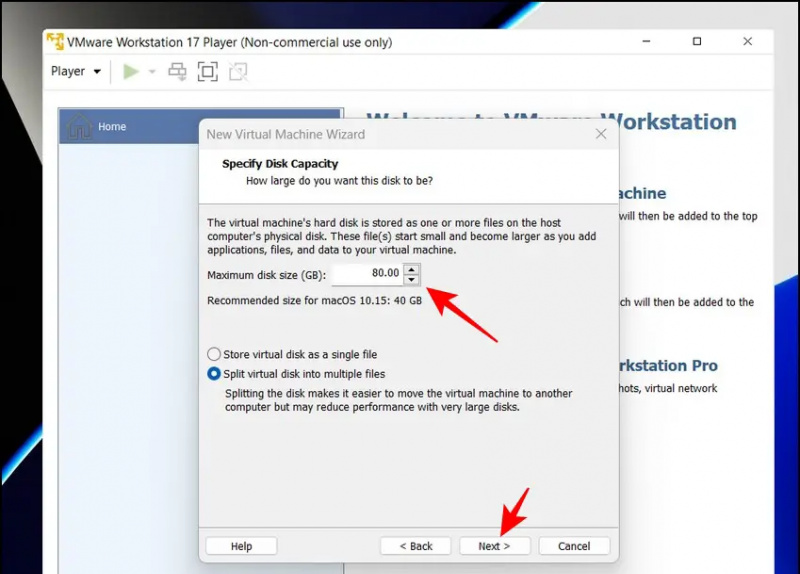
12. Di sini, pilih Harddisk di sidebar kiri dan klik Menghapus tombol untuk menghapusnya.
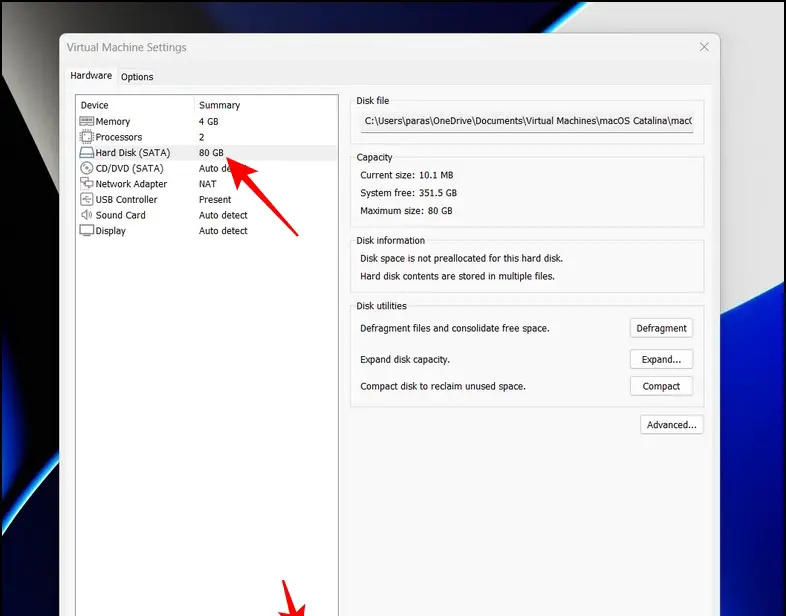
17. Pada halaman berikutnya, klik Jelajahi tombol untuk menemukan file .vmdk diekstraksi sebelumnya dari file yang diunduh.
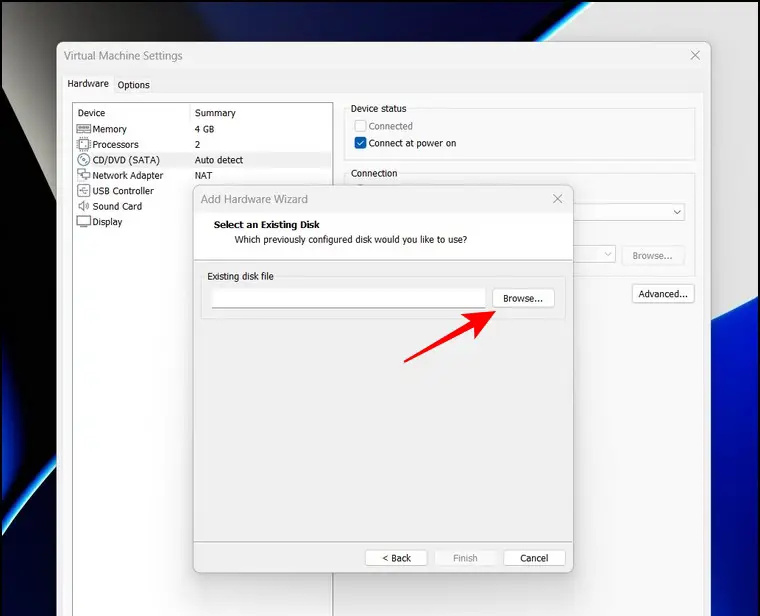
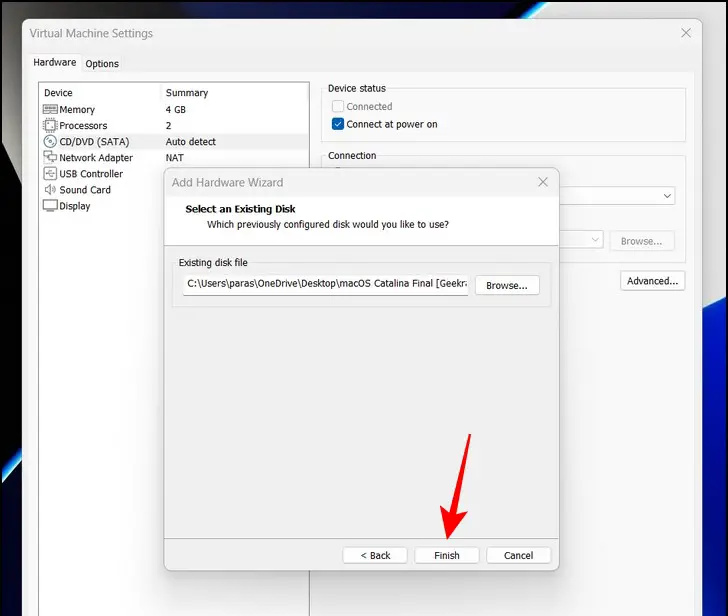
dua puluh satu. Akhirnya, tekan Mainkan Mesin Virtual pilihan untuk boot ke mesin virtual macOS.
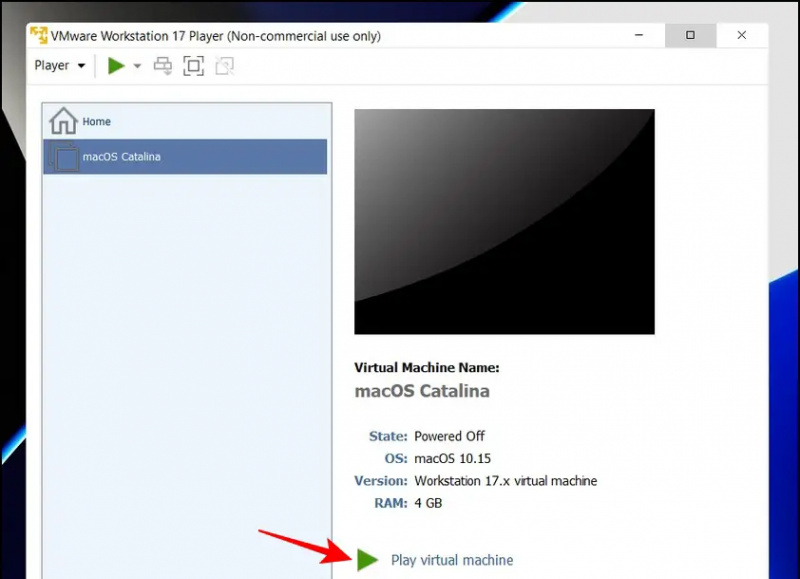 Google Berita atau untuk tips dan trik, ulasan ponsel cerdas & gadget, bergabunglah beepry.it,
Google Berita atau untuk tips dan trik, ulasan ponsel cerdas & gadget, bergabunglah beepry.it,