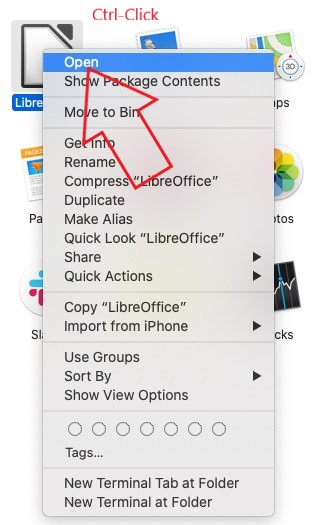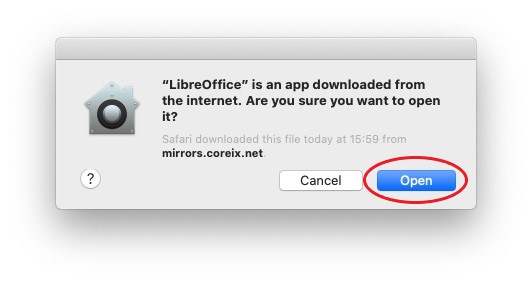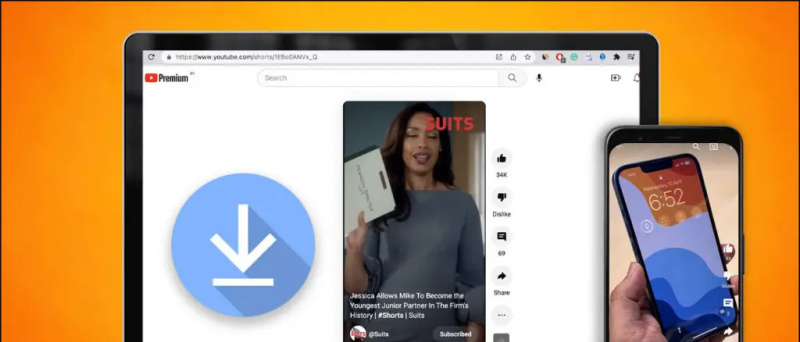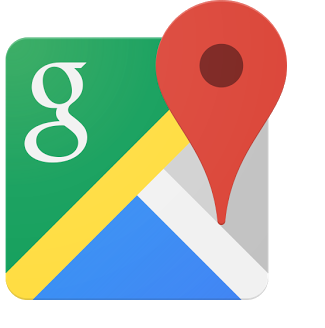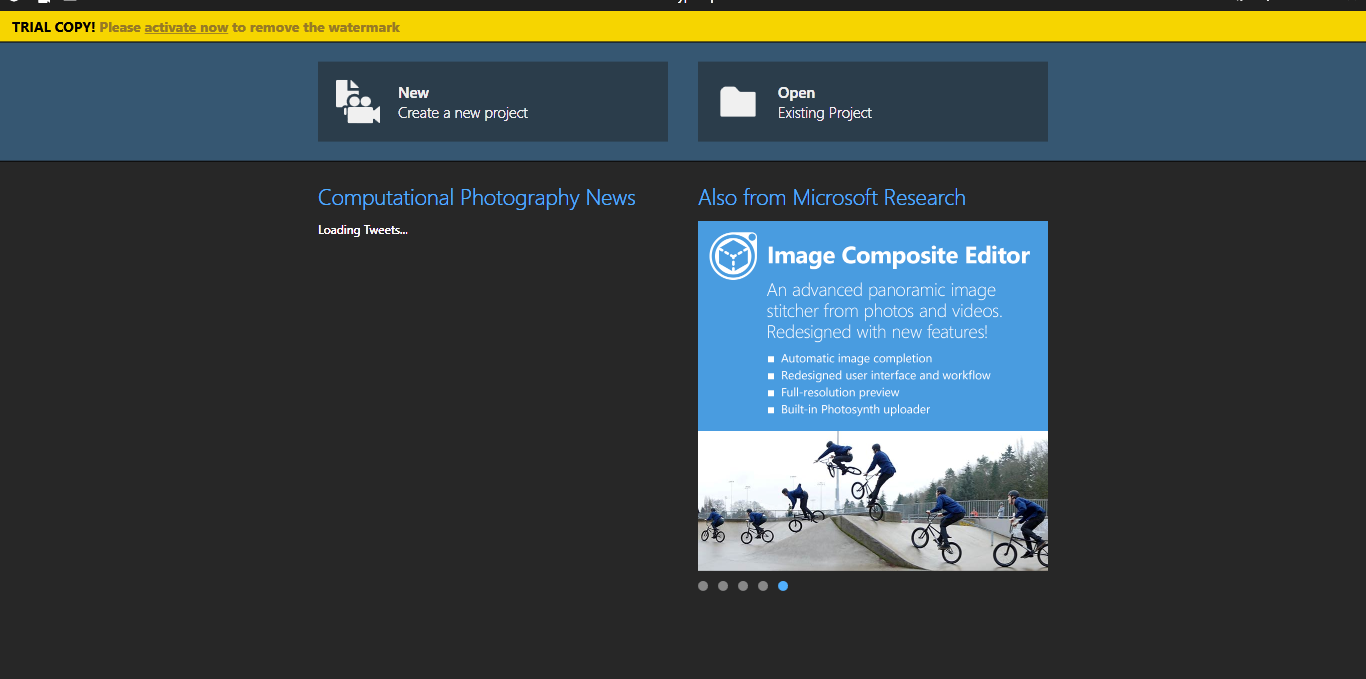Selama bertahun-tahun, Apple telah mengubah cara menangani aplikasi macOS . Karena pembatasan yang meningkat, menginstal app dari pengembang yang tidak diverifikasi atau tidak dikenal di macOS menjadi sulit. Jadi, bagaimana kita unduh dan menjalankan aplikasi pengembang tak dikenal di Mac ? Nah, berikut beberapa cara mudah melakukannya.
Juga, baca | Aplikasi Beku di macOS? Tiga Cara untuk Memaksa Berhenti Mereka
Jalankan Aplikasi Pengembang Tidak Terverifikasi dan Tidak Teridentifikasi di Mac
Daftar isi
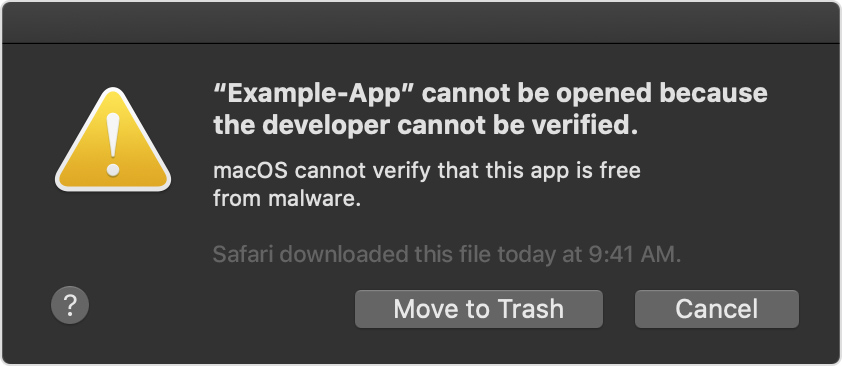
Apple mempertahankan tingkat kontrol yang ketat atas aplikasi yang dapat diinstal di macOS. Ini melibatkan teknologi Gatekeeper, yang dirancang untuk memastikan bahwa hanya perangkat lunak tepercaya yang berjalan di Mac Anda. Ini membantu melindungi dari malware dan pengalaman pengguna yang buruk.
Namun, pada saat yang sama, ini dapat mengganggu Anda dengan peringatan bahwa aplikasi tersebut berasal dari pengembang tak dikenal saat mencoba memasang aplikasi dari pengembang independen. Untungnya, ada beberapa solusi cepat untuk menjalankan aplikasi dari pengembang tak dikenal di Mac, yang disebutkan di bawah ini.
Tetapi sebelum kita mulai, pastikan bahwa aplikasi dan pengembangnya sah. Ini harus diunduh dari sumber tepercaya karena aplikasi dapat dengan mudah dirusak dan mengekspos komputer dan informasi pribadi Anda ke malware.
Langkah-langkah untuk Menjalankan Aplikasi dari Pengembang Tidak Dikenal di macOS
1] Menggunakan Buka Saja
Di macOS, saat app gagal dipasang karena berasal dari pengembang tak dikenal, yang perlu Anda lakukan hanyalah:

- Buka Preferensi Sistem di Mac Anda.
- Menuju ke Keamanan & Privasi dan pilih umum tab.
- Di sini, Anda akan melihat tombol 'Tetap Buka' untuk aplikasi yang Anda coba buka dalam satu jam terakhir.
- Klik Buka saja untuk mengesampingkan pemblokiran.
- Keran Buka saat diminta untuk menjalankan atau menginstal app yang diblokir di Mac Anda.
Aplikasi sekarang akan ditambahkan ke daftar pengecualian, artinya Anda dapat membukanya di masa mendatang dengan mengklik dua kali, sama seperti aplikasi lainnya.
2] Metode Kontrol-Klik
- Buka Penemu di Mac Anda.
- Temukan aplikasinya Anda ingin membukanya. Anda akan menemukannya di folder Aplikasi atau folder Download.
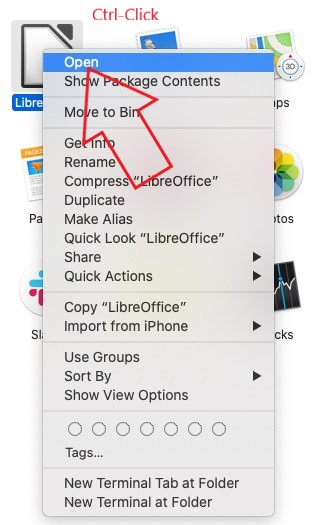
- Control-klik aplikasi ikon untuk membuka menu pintasan.
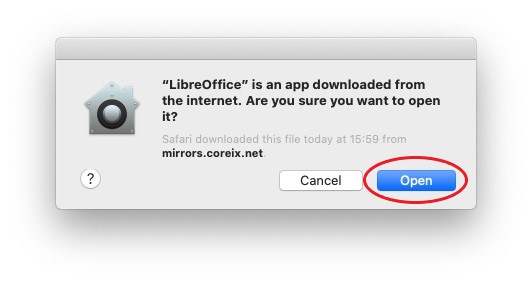
- Dari opsi yang tersedia, klik Buka.
Itu dia. Aplikasi sekarang akan dibuka sambil juga membuat pengecualian dalam pengaturan keamanan untuk dibuka secara normal dengan mengklik dua kali aplikasi.
3] Perintah Terminal

Sebelumnya, macOS menawarkan opsi 'Di Mana Saja' khusus di panel Keamanan & Privasi di Preferensi Sistem untuk mengizinkan aplikasi dari mana saja. Namun, itu hilang dengan beberapa versi terakhir. Namun, Anda dapat mengembalikannya menggunakan perintah terminal sederhana.
Buka Terminal dan masukkan perintah sudo spctl –master-disable . Itu dia. Opsi 'Di Mana Saja' sekarang akan diaktifkan dan dipilih secara otomatis di Preferensi Sistem. Ini akan memungkinkan Anda memasang aplikasi dari mana saja Anda mau.
Jika Anda ingin menyembunyikannya kembali, gunakan perintah sudo spctl –master-enable untuk menonaktifkan opsi.
Membungkus
Ini semua tentang bagaimana Anda dapat melewati peringatan pengembang tak dikenal untuk menjalankan aplikasi dari pengembang tak dikenal di Mac Anda. Tetapi sebelum menginstal perangkat lunak apa pun, pastikan itu aman dan tidak mengandung malware apa pun. Jangan ragu untuk menghubungi jika ada keraguan atau pertanyaan lain.
Baca juga- Trik Untuk Menampilkan Kecepatan Jaringan, Ruang Penyimpanan, Penggunaan RAM Di Bilah Menu Mac
Komentar FacebookAnda juga dapat mengikuti kami untuk berita teknologi instan di berita Google atau untuk tips dan trik, review smartphone & gadget, gabung GadgetToUse Telegram Group atau untuk berlangganan video ulasan terbaru GadgetToUse Youtube Channel.