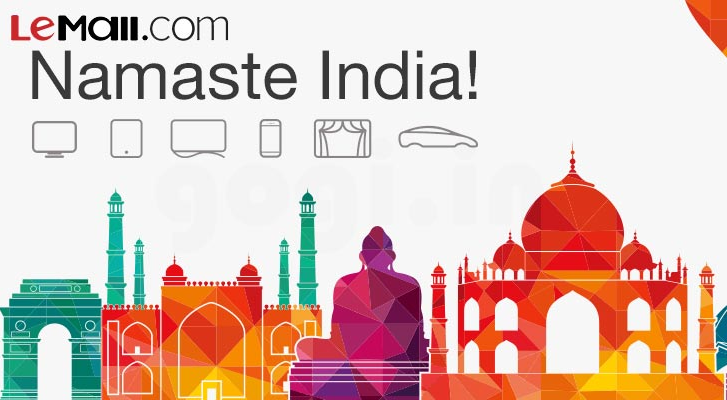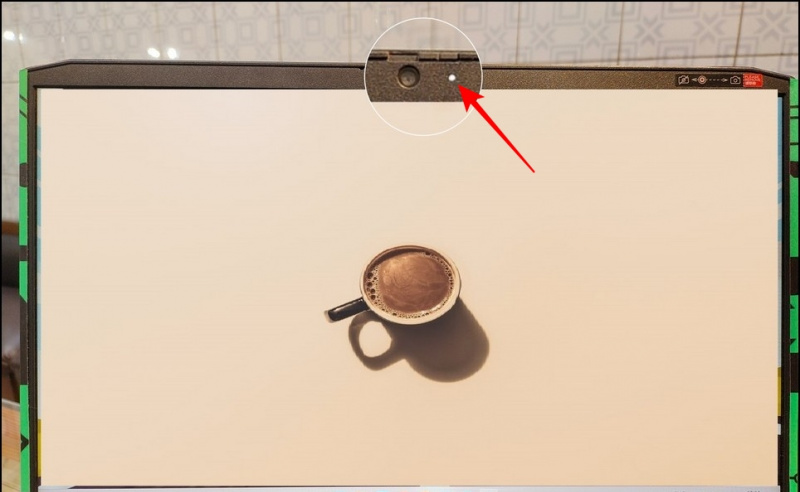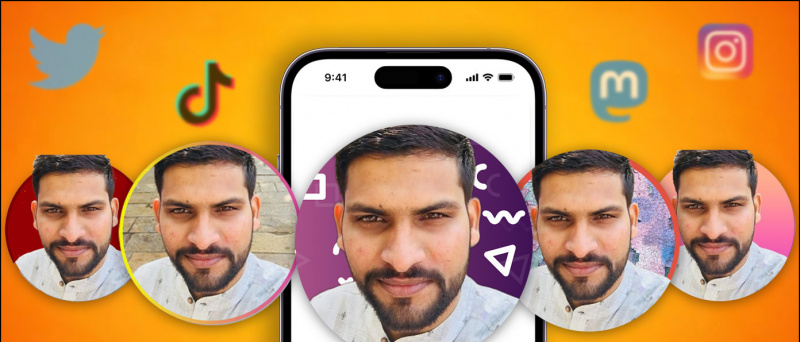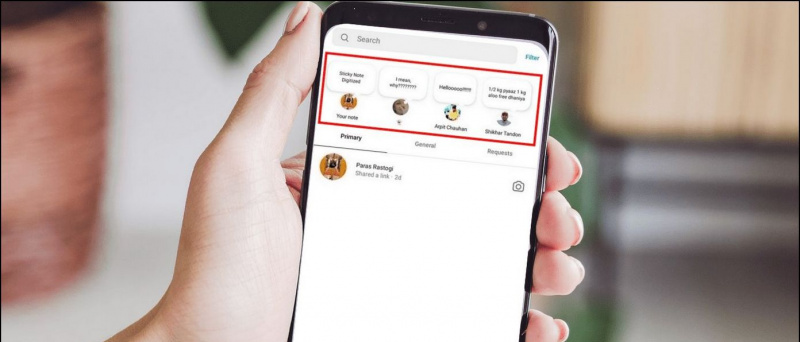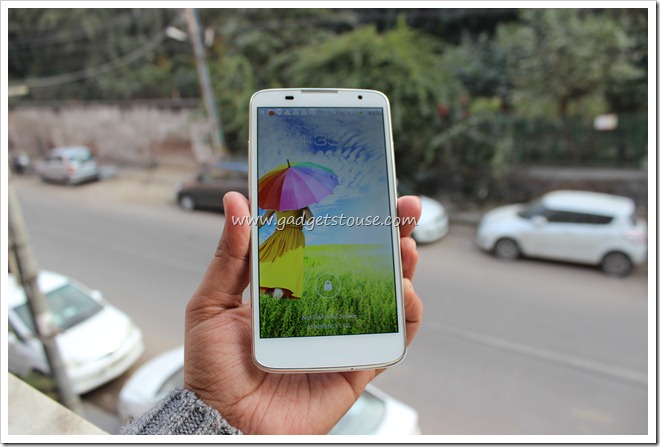Orang sering menyimpan file google Drive , yang mungkin harus mereka akses beberapa kali sehari, terutama untuk bekerja. Artinya Anda harus membuka aplikasi Drive lalu file, yang bisa sangat melelahkan. Untungnya, Drive memberi Anda opsi untuk pintasan layar beranda jika Anda ingin akses cepat ke file-file ini. Dalam artikel ini, mari kita lihat sekilas bagaimana Anda bisa tambahkan file Google Drive atau pintasan folder ke layar utama ponsel Android Anda .
Terkait | Mentransfer File Dari Satu Akun Google Drive ke Yang Lain
Tambahkan File Google Drive atau Pintasan Folder ke Layar Utama Android
Daftar isi
Jika Anda pengguna Android, Anda dapat menambahkan pintasan ke file atau folder Google Drive mana pun yang Anda inginkan di layar beranda. Ini sangat nyaman dan juga akan menghemat banyak waktu Anda. Untuk melakukan itu di ponsel Anda, ikuti langkah-langkah yang diberikan di bawah ini.
Persyaratan
- Akun Google Drive.
- Ponsel Android yang menjalankan Android 7.0 atau yang lebih baru.
- Aplikasi Google Drive terpasang di ponsel Anda.
Langkah-langkah untuk Menambahkan Pintasan Google Drive ke Layar Utama
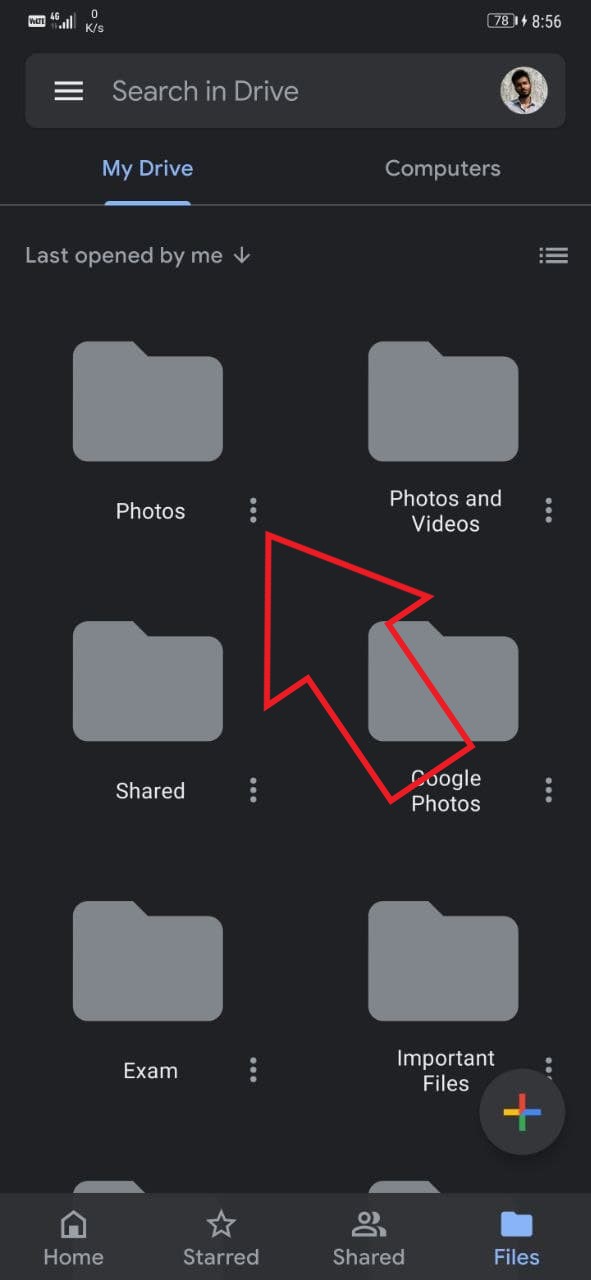


- Buka aplikasi Google Drive di ponsel Anda. Pasang dari Google Play Store jika belum.
- Masuk dengan akun Google Anda.
- Buka file atau folder yang pintasannya ingin Anda buat di layar beranda ponsel Anda.
- Klik tiga titik di sebelah file atau folder.
- Dari opsi yang tersedia, klik Tambahkan ke Layar Utama .
- Di layar berikutnya, klik Tambahkan secara otomatis untuk mengkonfirmasi.
 Itu dia. Pintasan file atau folder akan ditambahkan ke layar beranda ponsel Android Anda. Sekarang Anda dapat langsung mengklik pintasan untuk membuka folder atau file tanpa membuka Google Drive dan mencarinya.
Itu dia. Pintasan file atau folder akan ditambahkan ke layar beranda ponsel Android Anda. Sekarang Anda dapat langsung mengklik pintasan untuk membuka folder atau file tanpa membuka Google Drive dan mencarinya.
Tambahkan Pintasan File atau Folder di dalam Google Drive
Karena pintasan layar beranda tidak tersedia untuk semua perangkat, mungkin sulit untuk membuka file yang sama berulang kali. Google Drive memang menawarkan Akses Cepat untuk file yang baru diakses, tetapi itu tidak membantu jika Anda harus membuka terlalu banyak file, terlalu sering dalam sehari.
Jadi, bagaimana jika Anda dapat membuat pintasan akses cepat mereka di dalam Google Drive? Misalnya, Anda membuka Drive dan mengetuk pintasan, yang membawa Anda langsung ke file yang disimpan dalam tiga sub-folder berbeda. Nah, untuk melakukan itu, Anda bisa menggunakan shortcut yang ada di dalam Google Drive. Anda dapat membuatnya sebagai berikut–
- Klik kanan file atau folder di Drive Anda.
- Klik Tambahkan Pintasan ke Drive .

- Kemudian, pilih Drive Saya atau lokasi lain tempat Anda ingin membuat pintasan.

- Sekarang, klik Tambahkan Pintasan untuk membuat pintasan di beranda Drive Anda.

Pintasan dapat menautkan file atau folder apa pun di drive ke layar utama Drive Anda. Akibatnya, Anda tidak perlu menggali ke dalam folder untuk mengakses file atau folder tertentu kapan pun Anda membutuhkannya.
Membungkus
Ini semua tentang bagaimana Anda dapat menambahkan file Google Drive atau pintasan folder ke layar beranda ponsel Android Anda. Selain itu, kami juga telah menyebutkan bagaimana Anda dapat menambahkan pintasan akses cepat di dalam Drive, yang dapat berguna untuk pengguna iPhone dan PC. Nantikan artikel lainnya.
Baca juga- [Bekerja] Perbaiki Unduhan Google Drive Tidak Berfungsi di Microsoft Edge
Komentar FacebookAnda juga dapat mengikuti kami untuk berita teknologi instan di berita Google atau untuk tips dan trik, review smartphone & gadget, gabung GadgetToUse Telegram Group atau untuk berlangganan video ulasan terbaru GadgetToUse Youtube Channel.