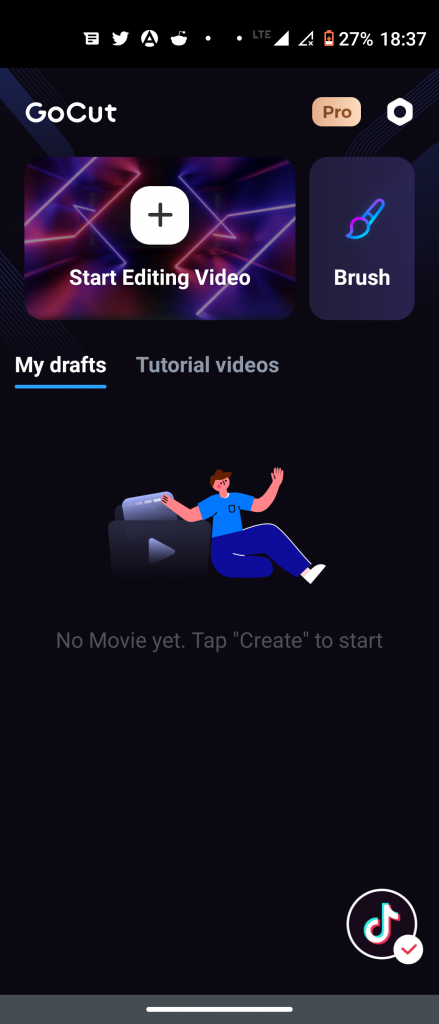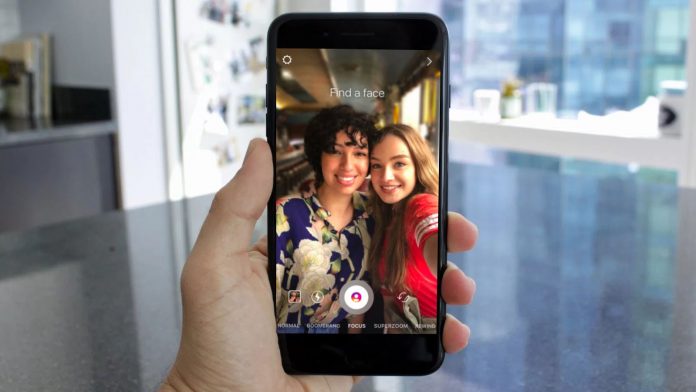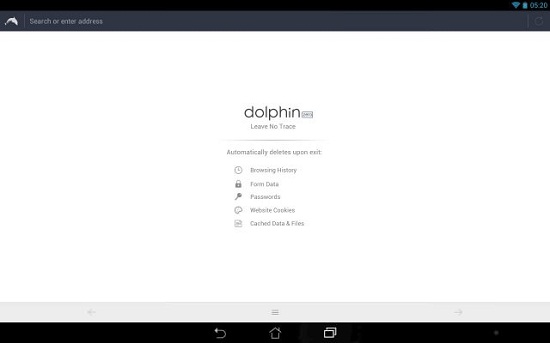Anda mungkin ingin merekam layar PC Anda karena berbagai alasan. Bisa untuk merekam tutorial, presentasi, atau sekadar merekam masalah untuk ditunjukkan kepada orang lain. Apa pun alasannya, merekam layar di Windows 10 cukup mudah, sama seperti perekaman layar di ponsel . Meskipun tidak ada fitur perekaman layar khusus, berikut empat cara untuk melakukannya rekam layar aktif Windows 10 gratis tanpa watermark.
Juga, baca | Cara Menjaga Jendela Selalu Di Atas di Windows 10 dan macOS
Rekam Layar di Windows 10 Gratis tanpa Tanda Air
Daftar isi
apakah panggilan video google hangouts menggunakan data
- Rekam Layar di Windows 10 Gratis tanpa Tanda Air
- Wrapping Up- Rekam Layar Windows 10 tanpa Tanda Air
Dari menggunakan perangkat lunak pihak ketiga hingga mencoba fitur perekaman layar tersembunyi, berikut adalah beberapa cara yang mudah dan gratis digunakan untuk merekam layar pada komputer Windows 10 mana pun.
Metode 1- Bilah Game Bawaan Windows 10
Xbox Game Bar yang sudah diinstal sebelumnya dimaksudkan untuk merekam klip game. Namun, ini juga dapat digunakan untuk merekam hal-hal lain di layar Anda. Anda dapat menginstal ulang Xbox dan Xbox Game Bar aplikasi dari Microsoft Store jika dihapus di masa lalu.
Sebelum kita mulai, perhatikan bahwa tidak semua mesin Windows 10 dapat menyaring rekaman dengan Game Bar. Ini hanya berfungsi jika kartu video laptop Anda mendukung salah satu dari tiga pembuat enkode- Intel Quick Sync H.264, Nvidia NVENC, atau AMD VCE.
Aktifkan Game Bar di Pengaturan

- Buka Pengaturan di komputer Anda.
- Klik Bermain game .
- Di layar berikutnya, periksa apakah Game Bar diaktifkan.
- Jika tidak, hidupkan sakelar untuk “ Aktifkan Xbox Game Bar untuk hal-hal seperti merekam klip game . '
Nyalakan Perekaman Layar

- tekan Tombol Windows + G pada keyboard Anda untuk membuka Game Bar. Anda juga dapat membuka aplikasi Game Bar secara manual dari menu Mulai.
- Ketuk “Ya, ini adalah permainan” jika diminta.
- Sekarang, ketuk Merekam tombol untuk mulai merekam. Cara lainnya, Anda dapat menekan Tombol Windows + Alt + R untuk mulai merekam layar komputer Anda.
- Gunakan tombol yang sama atau kombinasi tombol untuk menghentikan perekaman layar.
File yang direkam dapat dilihat dengan mengklik 'Show all captures'. Perhatikan bahwa Game Bar tidak mendukung perekaman layar untuk desktop dan file explorer.
Metode 2 - Microsoft PowerPoint
Jika Anda memiliki Microsoft PowerPoint terinstal di PC Anda, maka Anda tidak perlu mencari di tempat lain untuk merekam layar. Ya, Anda dapat merekam layar Windows 10 Anda menggunakan PowerPoint. Di bawah ini adalah bagaimana Anda dapat menggunakannya untuk merekam dan menyimpan video layar Anda.
Rekam Layar menggunakan PowerPoint
- Luncurkan Microsoft PowerPoint di komputer Anda.
- Buka presentasi kosong.
- Setelah presentasi terbuka, klik Memasukkan dari bilah alat di bagian atas.
- Kemudian, klik Perekaman Layar di sisi paling kanan.

- Sekarang, pilih area layar yang ingin Anda rekam.
- tekan Merekam tombol untuk memulai perekaman layar.

- Setelah selesai, klik lagi untuk menghentikan perekaman. Tidak dapat melihat opsinya? Arahkan mouse Anda ke bagian atas layar.
Simpan File Video

- Rekaman layar secara otomatis akan disematkan dalam presentasi.
- Untuk menyimpannya sebagai file video di komputer Anda, klik kanan padanya.
- Lalu, pilih Simpan Media Sebagai dan pilih tempat Anda ingin menyimpannya.
- Rekaman layar akan disimpan sebagai file video MP4 di folder yang diinginkan.
Metode 3 - Perekam Layar Online Gratis Apowersoft

cara menambahkan suara notifikasi ke android
Apowersoft Online Screen Recorder adalah alat berbasis browser yang memungkinkan Anda merekam layar PC Windows Anda. Untuk menggunakannya, kunjungi halaman ini dan klik Mulai Merekam> Unduh Peluncur . Setelah peluncur diunduh, buka, dan Anda siap untuk memulai.

Perekam layar online ringan, gratis digunakan, dan tidak mengganggu tanda air. Ini juga memungkinkan Anda merekam audio sistem bersama audio dari mikrofon. Plus, Anda dapat merekam video webcam secara berdampingan, yang dapat berguna saat memberikan tutorial.
Semua termasuk, ini mungkin tidak ideal untuk permainan perekaman layar, tetapi itu lebih dari cukup jika Anda ingin merekam beberapa tutorial atau presentasi.
Metode 4- OBS Studio
OBS Studio adalah perangkat lunak perekaman layar yang sangat kaya fitur untuk Windows 10. Anda dapat menggunakannya untuk merekam video dan streaming langsung tanpa tanda air, iklan, atau batas waktu.
Ini adalah program sumber terbuka yang memungkinkan Anda merekam wilayah layar penuh atau berjendela bersama audio dari sistem atau mikrofon dan video dari webcam. Anda juga dapat merekam layar dan streaming langsung di YouTube, Twitch, dan lainnya secara bersamaan.
bagaimana cara menghapus gambar profil google saya
Namun, ini bisa sangat melelahkan, dan pemula mungkin merasa sulit untuk menggunakannya. Untuk mempermudah, berikut adalah langkah-langkah untuk merekam layar Windows 10 menggunakan OBS Studio.
biaya terdengar pada kartu kredit saya

- Unduh dan instal OBS Studio dari situs resmi .
- Buka aplikasi dan pilih Tangkap Layar di bawah Sumber. Jika Anda tidak melihat opsi tersebut, klik '+' dan tambahkan Tangkapan Layar secara manual.
- Kemudian, klik Mulai merekam di kanan bawah untuk memulai perekaman layar.
Apakah Anda menghadapi masalah layar hitam dalam rekaman OBS?
Ini adalah masalah yang tersebar luas di mana OBS Studio dapat menghasilkan rekaman layar hitam tanpa video di Windows 10. Jika itu masalahnya, berikut adalah perbaikan yang perlu Anda ikuti:
- Buka Pengaturan dari menu Start Windows.
- Di sini, klik Sistem> Tampilan .
- Gulir ke bawah dan klik Pengaturan Grafik.
- Klik Jelajahi dan pilih file yang dapat dijalankan OBS Studio. Lokasi defaultnya adalah C: Program Files obs-studio bin 64bit obs64.exe .

- Setelah OBS Studio ditambahkan, ketuk dan pilih Pilihan .

- Pilih Penghematan energi dan klik Menyimpan .
Ini harus memperbaiki masalah layar hitam di OBS Studio. Namun, jika masih tidak berhasil, ulangi langkah-langkahnya dan pilih Performa tinggi daripada Hemat Daya.
Wrapping Up- Rekam Layar Windows 10 tanpa Tanda Air
Ini adalah empat cara teratas untuk menyaring rekaman di PC Windows 10 Anda secara gratis. Dari semuanya, saya pribadi menggunakan PowerPoint untuk merekam hal-hal di layar komputer saya. Bagaimanapun, apa yang akan Anda gunakan untuk itu? Beri tahu saya di komentar di bawah. Nantikan artikel lainnya.
Baca juga- 3 Cara Hapus Activate Windows Watermark di Windows 10
Komentar FacebookAnda juga dapat mengikuti kami untuk berita teknologi instan di berita Google atau untuk tips dan trik, review smartphone & gadget, gabung GadgetToUse Telegram Group atau untuk berlangganan video ulasan terbaru GadgetToUse Youtube Channel.