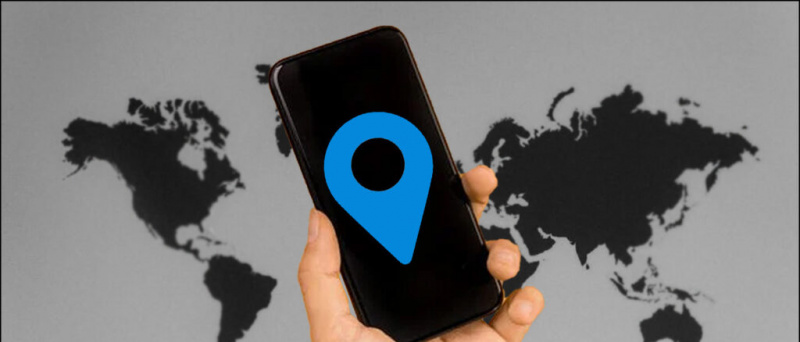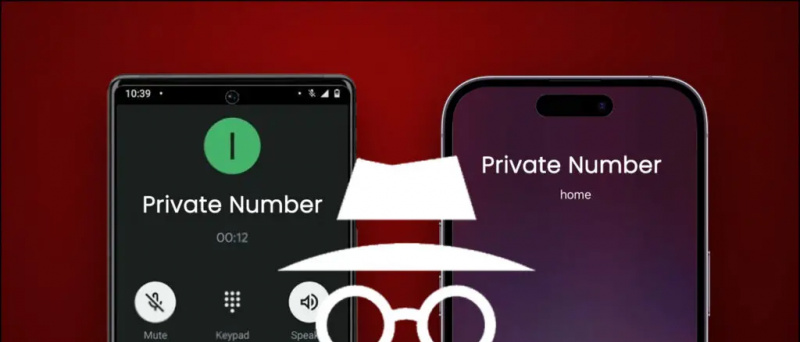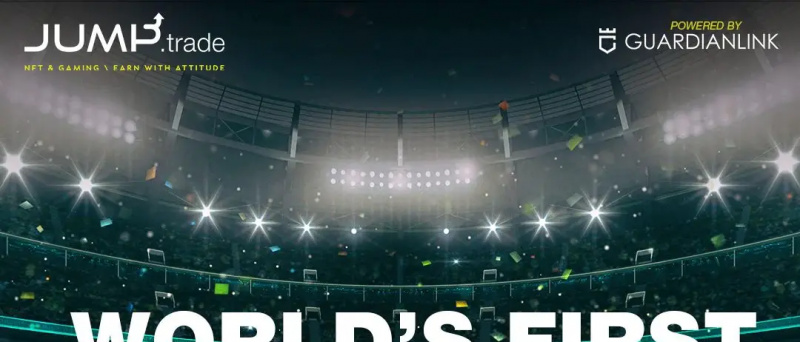Kita semua pasti pernah mengalaminya saat menghadiri Zoom call Meeting, bahwa orang di ujung lain mengeluh tentang masalah mikrofon kita. Seperti mereka tidak bisa mendengar kita dengan baik, atau kita bisu, dan sebagainya. Dan kami terus bertanya-tanya apa yang salah di pihak kami atau apakah kami mengacaukan audio lagi. Nah, jangan khawatir hari ini saya akan membagikan 10 cara untuk memperbaiki masalah audio dalam rapat Zoom. Jika orang lain masih tidak dapat mendengar Anda, bahkan setelah mencoba semua cara yang disebutkan di bawah ini, maka, dia mungkin telah mengacaukan sesuatu dari pihaknya.
Juga, Baca | Bagaimana Untuk Memperbaiki Firewall atau Antivirus Blocking Zoom Meeting Software
Cara untuk Memperbaiki Masalah Audio yang Berbeda dalam Zoom
Daftar isi
- Cara untuk Memperbaiki Masalah Audio yang Berbeda dalam Zoom
- 1. Suarakan Mikrofon Anda
- 2. Bergabung dengan Audio
- 3. Ganti Mikrofon
- 4. Periksa Pengaturan Audio Lanjutan
- 5. Berikan Akses Zoom ke Mikrofon Anda
- 6. Mulai Ulang Perangkat Anda
- 7. Cabut dan Colokkan Mikrofon Anda dengan benar
- 8. Periksa pengaturan Mikrofon Anda
- 9. Perbarui Driver Audio Anda
- 10. Gunakan Ponsel Anda sebagai mikrofon
- Beberapa Tip dan Trik Berguna Lainnya Untuk Anda
1. Suarakan Mikrofon Anda 
Mungkin ada situasi di mana Anda tidak sengaja mematikan mikrofon, dan itulah alasan orang lain tidak dapat mendengar Anda. Jadi pastikan tidak ada garis merah pada tombol mikrofon Anda, di kiri bawah. Jika ada pastikan untuk mengklik tombol suarakan, dan ikon akan berubah menjadi hijau segera setelah Anda mulai berbicara. 
2. Bergabung dengan Audio
Meskipun Zoom meminta Anda untuk membiarkannya menggunakan audio komputer Anda sebelum bergabung dalam rapat, terkadang, ada yang melewatkannya. Itu bisa menjadi alasan mengapa orang lain tidak dapat mendengar Anda. Untuk memperbaikinya, klik opsi Gabung Audio yang ada di kanan bawah. 
3. Ganti Mikrofon
Jika kedua langkah di atas tidak menyelesaikan masalah mikrofon Anda, Anda dapat mencoba mengubah masukan mikrofon dalam Zoom.
-
- Klik panah kecil di sebelah ikon mikrofon, dan pastikan mikrofon yang benar dipilih.

- Jika masalah masih berlanjut, klik Uji Speaker & Mikrofon , dan pastikan speaker & mikrofon yang benar dipilih, dan level volume cukup keras.

Uji Zoom Speaker dan Mikrofon

Level Mikrofon Zoom
- Klik panah kecil di sebelah ikon mikrofon, dan pastikan mikrofon yang benar dipilih.
Juga, Baca | 10 Tips Menggunakan Zoom Dengan Kecepatan Internet Lambat
4. Periksa Pengaturan Audio Lanjutan
Anda juga dapat memeriksa dengan Pengaturan Audio lanjutan Anda, mereka dirancang untuk mengurangi kebisingan latar belakang dan meningkatkan audio, terkadang, mereka juga bertanggung jawab atas masalah audio rendah atau suara serupa di Zoom.
Langkah 1 - Klik pada Pengaturan Audio ikon. 
Langkah 2 - Buka tab Audio. Pastikan Tekan kebisingan latar belakang disetel ke otomatis.
Langkah 3 - Klik Maju hadir di bagian bawah tab audio . 
Langkah 4 - Klik pada kotak drop-down yang tersedia di samping setiap opsi. Dan Setel ke Mobil . Lihat apakah mikrofon berfungsi. 
Juga, Baca | Cara Menghentikan Zoom dari Secara Otomatis Masuk ke Mode Layar Penuh
5. Berikan Akses Zoom ke Mikrofon Anda
Jika masalah masih berlanjut, bahkan setelah mencoba semua trik zoom di atas, maka Anda harus melihat pengaturan Windows Anda.
panggilan masuk tidak muncul di layar tetapi telepon berdering
Langkah 1 - Klik pada Mulai menu> Pengaturan ikon. 
Langkah 2 - Pencarian untuk Pengaturan Privasi Mikrofon . 
Langkah 3 - Aktifkan sakelar bernama “ Izinkan aplikasi mengakses Mikrofon Anda 'Dan' Izinkan aplikasi Desktop mengakses Mikrofon Anda “. Gulir ke bawah dan pastikan Zoom memiliki akses ke mikrofon Anda.

Aktifkan Toggle ke-1

Aktifkan Toggle ke-2
Juga, Baca | Secara Otomatis Hentikan Zoom Video & Audio Saat PC Masuk ke Mode Tidur atau Screensaver
6. Mulai Ulang Perangkat Anda 
Anda mungkin bertanya-tanya mengapa Restart aplikasi atau bahkan PC, tetapi percayalah, restart sederhana dapat melakukan keajaiban. Karena sebagian besar masalah bersifat sementara, jadi memulai ulang Aplikasi Zoom, dapat melakukan trik, dan memperbaiki masalah audio Anda. Jika tidak, coba restart PC Anda juga.
7. Cabut dan Colokkan Mikrofon Anda dengan benar 
Jika Anda menggunakan mikrofon eksternal untuk menghubungkan ke komputer Anda. Anda perlu memeriksa apakah mikrofon tidak terpasang dengan benar. Pertama, keluarkan dari soket, dan tancapkan kembali ke soket yang benar.
Juga, Baca | Cara Menggunakan Latar Belakang Virtual di Panggilan Zoom di Android
8. Periksa pengaturan Mikrofon Anda
Sebaiknya periksa setelan mikrofon Anda, mungkin ada kasus ketika tidak disetel sebagai mikrofon default, atau bahkan dinonaktifkan. Jadi, pastikan semua yang ada di pengaturan dikonfigurasi dengan benar.
Langkah 1 - Di keyboard Anda, tekan Tombol logo Windows dan R pada saat yang sama untuk membuka kotak Jalankan. Lalu, ketik kontrol dan klik baik . 
Langkah 2 - Pilih Ikon kecil dari menu tarik-turun di samping Lihat menurut. Lalu klik Suara.

Ikon Kecil

Pengaturan suara
Langkah 3 - Klik Rekaman tab. Kemudian, klik kanan pada area kosong dan centang Tampilkan Perangkat yang Dinonaktifkan . 
Langkah 4 - Pastikan mikrofon Anda diaktifkan. Jika tidak, klik kanan dan klik Memungkinkan . 
Langkah 5 - Periksa apakah mikrofon Anda disetel sebagai perangkat default. Jika tidak, klik dan klik Set standar. 
Langkah 6 - Klik kanan mikrofon Anda dan klik Properti . 
Langkah 7 - Pilih Level tab. Jika mikrofon Anda dibisukan, klik ikon pengeras suara untuk membunyikannya. Lalu, seret penggeser ke atur volume mikrofon ke maks . 
Langkah 8 - Klik baik .
Juga, Baca | 5 Cara untuk Memperbaiki Gambar Profil Zoom Tidak Muncul dalam Rapat
9. Perbarui Driver Audio Anda
Mungkin Driver Audio Anda saat ini telah kedaluwarsa, jadi pastikan untuk memperbaruinya ke versi terbaru.
Langkah 1 - Klik kanan di Menu Mulai Tombol.
Langkah 2 - Klik Pengaturan perangkat

Langkah 3 - Memperluas Pengontrol Suara, Video, dan game .

Pengemudi Suara
Klik kanan pada driver Anda & pilih Perbarui Driver .

Perbarui Driver
10. Gunakan Ponsel Anda sebagai mikrofon
Perbaikan terakhir yang dapat Anda coba adalah menggunakan ponsel Android atau iOS sebagai mikrofon, sedangkan kamera web PC Anda untuk kamera video.
Langkah 1 - Unduh dan masuk ke aplikasi Zoom di ponsel Android atau iOS Anda dari tautan di bawah ini.
Zoom untuk Android Zoom Untuk iOS
Langkah 2 - Klik Panah di sebelah ikon mikrofon pada PC Anda.
aplikasi google tidak berfungsi di android
Langkah 3 - Klik pada Beralih ke Audio Telepon . (Jendela kecil akan terbuka dengan ID dan Kata Sandi rapat) 
Langkah 4 - Masukkan ID Rapat dan Kata Sandi (dari Langkah 3) ke telepon Anda.
Saya harap trik ini akan membantu Anda memperbaiki Masalah Audio Zoom Anda, jika masih belum diperbaiki, maka opsi terakhir yang tersisa adalah Copot pemasangan dan instal ulang aplikasi Zoom di PC Anda. Beri tahu kami apakah salah satu trik ini memperbaiki masalah audio Anda, di komentar di bawah.
Komentar FacebookAnda juga dapat mengikuti kami untuk berita teknologi instan di berita Google atau untuk tips dan trik, review smartphone & gadget, gabung GadgetToUse Telegram Group atau untuk berlangganan video ulasan terbaru GadgetToUse Youtube Channel.








![8 Cara Menonaktifkan YouTube Shorts [Aplikasi dan Web] - Gadget Untuk Digunakan](https://beepry.it/img/other/46/8-ways-to-disable-youtube-shorts-app-and-web-gadgets-to-use-1.jpg)