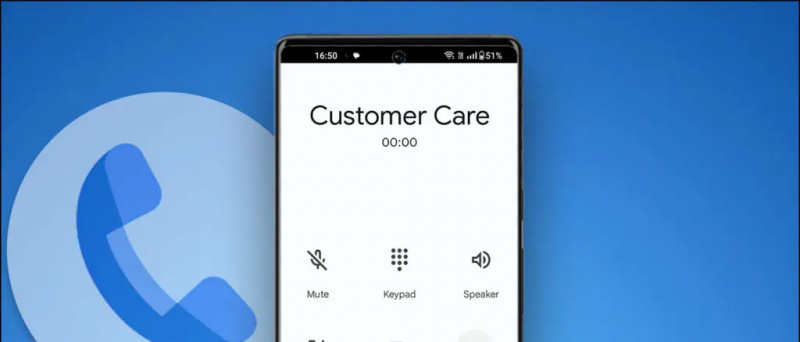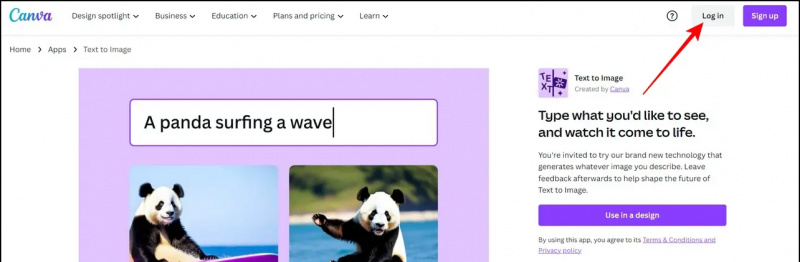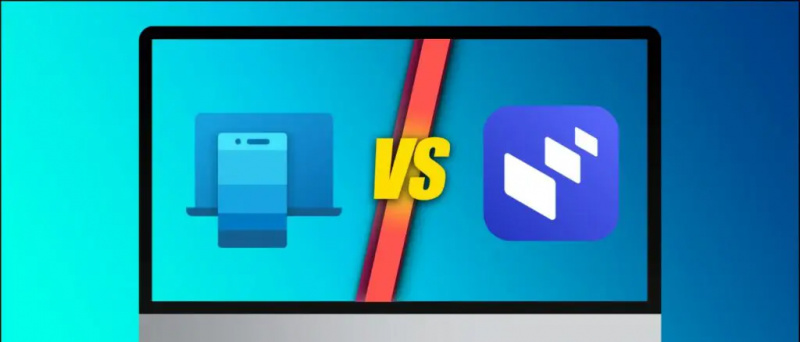Laptop budget umumnya tidak memiliki kamera yang bagus. Faktanya, kebanyakan dari mereka tidak memberikan kualitas yang lumayan untuk video call. Tetapi, bagaimana jika Anda dapat menghubungkan ponsel Anda sebagai webcam dan menggunakan kameranya untuk panggilan video? Bukankah lebih bagus untuk menghadiri panggilan dengan video berkualitas tinggi? Yah, itu sangat mungkin bagi siapa saja. Berikut adalah panduan langkah demi langkah sederhana tentang bagaimana Anda dapat menggunakan ponsel Anda sebagai webcam untuk video call zoom, baik itu di Android dan iOS.
Gunakan telepon sebagai webcam untuk panggilan zoom
Sebagai permulaan, menggunakan ponsel Anda sebagai webcam untuk panggilan video di Zoom sama sekali tidak sulit. Beberapa langkah sederhana diperlukan, termasuk menghubungkan ponsel dan PC ke WiFi, menginstal aplikasi di dua perangkat, memasangkannya, dan mengubah kamera untuk memperbesar / memperkecil. Kedengarannya mudah, bukan? Ikuti panduan rinci di bawah ini.
Langkah-langkah untuk menggunakan Android atau iPhone sebagai webcam untuk rapat zoom
1. Hubungkan telepon dan PC Anda ke WiFi
Untuk memulai, hubungkan ponsel dan komputer Anda ke jaringan WiFi yang sama. Ini penting karena cara kami menghubungkan ponsel untuk menggunakannya sebagai webcam untuk panggilan zoom.
Tidak punya koneksi wifi? Anda dapat menggunakan telepon kedua untuk membuat hotspot dan menghubungkan telepon dan komputer Anda ke sana. Setelah selesai, lanjutkan dengan langkah-langkah di bawah ini.
2. Instal iVCam di Ponsel dan PC
Di ponsel Anda Google Play Store atau Toko aplikasi Instal aplikasi seluler iVCam dari. Buka aplikasi dan berikan izin yang diperlukan.

Sekarang, di komputer saya Klien PC iVCam unduh. Instal pengaturan dan buka. Anda tidak perlu membeli apa pun - versi gratis berfungsi dengan baik. Buka aplikasi di ponsel dan komputer Anda untuk memungkinkan mereka terhubung.
3. Selesaikan Setup
Aplikasi di ponsel Anda akan secara otomatis mendeteksi komputer Anda. Pastikan keduanya terhubung ke jaringan WiFi yang sama. Biasanya, iVCam terhubung ke klien PC secara otomatis. Tetapi dalam kasus yang sama, Anda mungkin harus mengetuk tombol sambungkan secara manual.

Setelah selesai, ponsel Anda sekarang akan bertindak sebagai webcam yang terhubung ke PC Anda, dan video kameranya akan muncul di layar komputer Anda secara real time. Anda dapat menggunakan kontrol pada layar ponsel Anda untuk beralih ke kamera depan, menerapkan penyempurnaan, dan mencerminkan video. Anda juga dapat mengubah preferensi video di pengaturan klien iVCam PC.
Ini hal yang baik- Saya bisa menggunakan keempat kamera di ponsel saya dalam rapat zoom. Selain bagian belakang dan selfie biasa, iVCam memungkinkan saya beralih ke lensa sudut lebar dan telefoto untuk panggilan video. Untuk memeriksa apakah itu berfungsi pada ponsel Anda, klik tombol Siklus Kamera melalui kamera.
4. Bergabung dalam rapat zoom - ubah kamera ke iVCam
Sejauh ini, Anda telah menghubungkan ponsel Anda secara nirkabel ke komputer Anda untuk digunakan sebagai webcam. Sekarang, yang harus Anda lakukan adalah memilih iVCam sebagai kamera pilihan Anda di klien Zoom. Anda dapat melakukannya menggunakan langkah-langkah di bawah ini.
Sebelum mengikuti rapat

- Buka Zoom di PC Anda.
- Klik ikon roda gigi di kanan atas untuk membuka pengaturan.
- Pilih video dari sidebar kiri.
- Klik menu drop-down di bawah kamera.
- Pilih E2eSoft iVCam.
Sekarang Anda dapat bergabung atau membuat rapat. Secara default, Zoom akan menggunakan kamera ponsel Anda untuk rapat. Namun, Anda juga dapat mengganti kamera selama rapat, seperti yang ditunjukkan di bawah ini.
Saat rapat
panggilan wifi samsung galaxy tidak berfungsi

- Buat atau gabung rapat di Zoom.
- Selama rapat, klik panah atas di samping video hentikan.
- Sekarang, di bawah Select a Camera pilih e2esoft iVCam sebagai kamera Anda.
- Video Anda akan langsung beralih dari kamera PC ke kamera ponsel Anda.
Itu dia. Sekarang, letakkan ponsel Anda di tripod, dan bagus untuk rapat. Anda dapat beralih antara kamera depan dan belakang kapan saja melalui kontrol di layar ponsel Anda.
Dengan semua, Latar belakang buram Dan Latar belakang virtual Fitur zoom umum seperti ini akan tetap berfungsi, jadi Anda tidak perlu khawatir tentang apa pun. Bahkan, mereka akan bekerja lebih baik, berkat rekaman berkualitas baik dari ponsel Anda.
Ini adalah panduan empat langkah sederhana tentang bagaimana Anda dapat menggunakan perangkat Android atau iPhone dengan PC Anda untuk panggilan video PC Zoom. Cobalah untuk melakukannya dan beri tahu saya jika Anda mengalami kesulitan dalam komentar di bawah. Tetap bersama kami untuk lebih banyak artikel seperti itu.
Kotak Komentar FacebookAnda juga dapat mengikuti kami untuk berita teknologi instan di berita Google atau untuk tips dan trik, review smartphone & gadget, gabung GadgetToUse Telegram Group atau untuk berlangganan video ulasan terbaru GadgetToUse Youtube Channel.