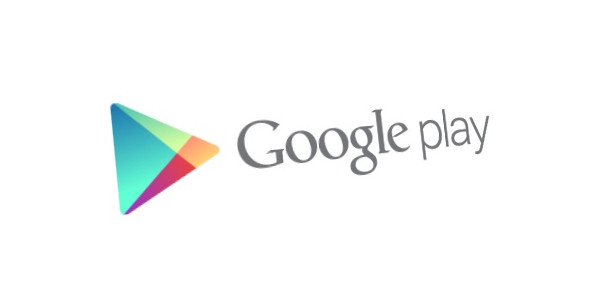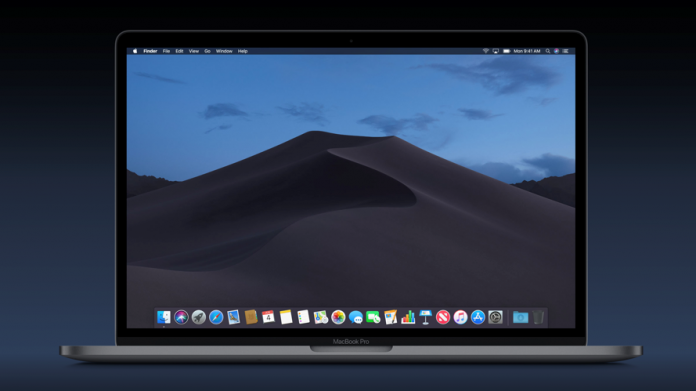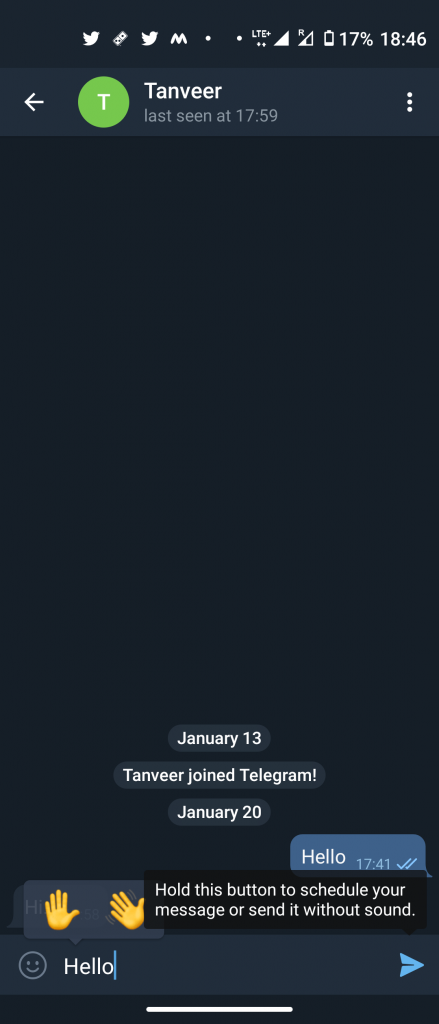Panduan ini akan menunjukkan cara menggunakan pengontrol PlayStation 3/4 Dualshock pada PC Windows 7 atau di atasnya menggunakan ScpToolkit oleh nefarius. Ini secara otomatis akan mengaktifkan dukungan Dualshock untuk semua game dengan dukungan asli untuk pengontrol Xbox 360. Dimungkinkan untuk mengaktifkan dukungan pengontrol untuk game yang tidak secara asli mendukung input pengontrol. Anda juga dapat memetakan tombol pengontrol ke tombol keyboard dan aktifkan kontrol analog stick to mouse untuk game berbasis mouse seperti first-person shooter.
Windows 10 dengan pembaruan terbaru harus bekerja dengan benar dengan pengontrol Dualshock 4 melalui USB atau Bluetooth. Jika Anda menggunakan pengontrol PS4 di Windows 10, ScpToolkit hanya boleh digunakan untuk memperbaiki masalah konektivitas. Atau, jika tujuan Anda adalah meniru pengontrol Xbox 360 untuk kompatibilitas yang lebih baik seperti dengan Windows 7.Driver ScpToolkit juga akan secara otomatis mengkonfigurasi pengontrol Dualshock Anda agar kompatibel dengan emulator seperti RetroArch, PCSX2, RPCS3, dan lainnya.
Windows 10 dan Steam hadir dengan dukungan pengontrol Dualshock 4 bawaan, Game Non-Steam dapat ditambahkan ke perpustakaan Steam Anda untuk menambahkan dukungan pengontrol ke game atau emulator apa pun dengan meluncurkannya melalui Steam. Steam akan memungkinkan Anda untuk memetakan tombol pengontrol ke tombol keyboard, dan stik analog ke input mouse. Fitur tambahan seperti Toggle dan Rapid Fire juga disertakan. Steam tidak mendukung konfigurasi pengontrol untuk Dualshock 3 pengontrol asli, namun ScpToolkit dapat diinstal untuk memperluas kompatibilitas ini ke pengontrol PS3.
cara menyimpan foto dari google di android
Download yang Diperlukan:
PersyaratanPC Windows
- ScpToolkit adalah aplikasi untuk Windows 7 ke atas
Steam (Direkomendasikan)
- Steam menampilkan dukungan asli bawaan untuk pengontrol Dualshock 4
- Kamu bisa aktifkan dukungan pengontrol untuk game atau emulator apa pun dengan menambahkan game Non-Steam ke perpustakaan Steam Anda
- Mudah memetakan tombol keyboard dan input mouse ke pengontrol Anda
- Dukungan pengontrol Dualshock 3 dapat ditambahkan dengan ScpToolkit
Dualshock 3 / ![ikon-amazon]()
- ScpToolkit membutuhkan PlayStation 3/4 Dualshock Controller resmi
Mini USB / USB mikro Kabel ![ikon-amazon]()
- UNTUK mini USB kabel diperlukan untuk menggunakan koneksi kabel Dualshock 3 pengendali
- UNTUK USB mikro kabel diperlukan untuk menggunakan koneksi kabel Guncangan Ganda 4 pengendali
- Kabel mini USB / mikro USB diperlukan untuk disambungkan sekali untuk memasangkan pengontrol melalui bluetooth
Adaptor Bluetooth USB ![ps3 ps4 controller scptoolkit menginstal default]()
- UNTUK adaptor bluetooth USB terpisah disarankan untuk menggunakan koneksi nirkabel dengan pengontrol Dualshock Anda
- Adaptor bleutooth USB Anda hanya akan dapat terhubung ke perangkat pengontrol Dualshock 3/4 setelah driver diinstal
Instal Driver Dualshock 3/4 melalui ScpToolkit
- Luncurkan
ScpToolkit_Setup.exeuntuk memulai penginstalan - Batalkan pilihan semua komponen instalasi kecuali [Utilitas Penghapusan Bersih ScpToolkit] lalu pilih [Install] Klik [BAIK] untuk mengonfirmasi kotak dialog
- Pilih [Selesai] untuk menyelesaikan penginstalan
- Hubungkan Kontroler Dualshock 3/4 Anda
- Meluncurkan [Penginstal Driver ScpToolkit] di PC Anda
- Periksa driver pengontrol yang ingin Anda instal [Pasang driver pengontrol Xbox 360] jika Anda menggunakan Windows 7
- Pilih perangkat USB pengontrol Anda dari daftar lalu klik [Install] Pilih [Pengontrol Nirkabel (Antarmuka 3)] jika menginstal driver untuk pengontrol Dualshock 4
- Tutup ScpToolkit Driver setelah penginstalan selesai
- Pengontrol Dualshock 3/4 Anda akan muncul sebagai Pengontrol Xbox 360 untuk Windows
Instal Driver Nirkabel Bluetooth
Untuk sebagian besar PC dan Laptop di Windows 10 dengan Bluetooth, Anda dapat memasangkan pengontrol Dualshock 4 dengan PC Anda tanpa ScpToolkit. Namun, jika Anda memiliki masalah konektivitas maka ScpToolkit akan memperbaiki masalah kompatibilitas nirkabel Anda.
Untuk memasangkan Dualshock 4 Controller melalui Bluetooth di Windows 10:
- Pegang [] tombol dan [Bagikan] pada pengontrol PS4 Anda hingga mulai berkedip tiga kali lipat dengan cepat
- Di PC Anda, buka [Pengaturan] -> [Bluetooth & perangkat lain]
- Pilih [Tambahkan Bluetooth atau perangkat lain]
- Pilih [Bluetooth]
- Pilih perangkat Anda dari daftar perangkat Bluetooth yang tersedia
- Dualshock 4 Controller Anda akan dipasangkan dengan PC Anda dan bekerja secara nirkabel
- Meluncurkan [Penginstal Driver ScpToolkit]
- Memeriksa [Instal Driver Bluetooth]
- Periksa dongle USB Bluetooth Anda dari daftar
- Pilih [Install] kemudian tutup ScpToolkit Driver setelah penginstalan selesai
- Hubungkan pengontrol Anda melalui USB sekali untuk memasangkannya melalui Bluetooth
- Putuskan sambungan pengontrol dan tekan [] tombol untuk terhubung melalui Bluetooth
ScpToolkit menambahkan opsi konfigurasi tambahan untuk Pengontrol Dualshock 3/4 Anda seperti ambang Batas Zona Mati, Gemuruh, kecerahan Light Bar, dan lainnya. Meluncurkan [Manajer Pengaturan ScpToolkit] untuk mengonfigurasi pengontrol Anda.
Semua driver ScpToolkit dapat dihapus sepenuhnya dengan ekstensi [ScpToolkit CleanWipe Utility] . Adaptor Bluetooth Anda juga akan dikembalikan ke normal. Ini juga dapat menghapus driver USB tambahan untuk PS Vita, Nintendo Switch, dll.
Aktifkan Dukungan Pengontrol untuk Semua Game (Termasuk Analog-Mouse)
ScpToolkit mengemulasi Pengontrol Xbox 360 sehingga hampir semua game yang mendukung pengontrol dikonfigurasi secara otomatis. Namun, tidak semua game PC mendukung pengontrol dan hanya dapat dimainkan dengan keyboard & mouse. Dukungan pengontrol dapat ditambahkan ke hampir semua game dengan hasil luar biasa menggunakan konfigurasi pengontrol bawaan Steam. Hal ini membuat penembak orang pertama dan game lain yang berfokus pada mouse sangat dapat dimainkan dengan pengontrol.
- Luncurkan Steam
Jalankan Steam sebagai administrator jika game yang Anda butuhkan juga diluncurkan dengan hak administrator - Di pojok kiri atas jendela, pilih [Uap] -> [Pengaturan] -> [Pengontrol]
- Pilih [Pengaturan Pengontrol Umum] -> Periksa [Dukungan Konfigurasi Xbox]
ScpToolkit mengemulasi Pengontrol Xbox 360 dari input Dualshock. Jika Anda tidak menggunakan ScpToolkit tetapi menggunakan Windows 10 dan Dualshock 4 Controller, centang saja [Dukungan Konfigurasi PlayStation] - Dari jendela Steam utama, pilih [Perpustakaan] -> [Tambahkan Game] di kiri bawah
- Pilih file yang dapat dieksekusi
.exefile untuk game Anda - Pilih game Anda dan klik [Konfigurasi Pengontrol] dibawah [Bermain] tombol
- Pengontrol akan muncul sebagai Pengontrol Xbox 360 jika Anda menggunakan ScpToolkit atau Dualshock 4 jika tidak
Di sini, Anda dapat memetakan tombol pengontrol ke kemungkinan fungsi keyboard atau mouse yang hampir tak ada habisnya. Opsi tambahan seperti Toggle dan Rapid Fire dapat ditemukan di bawah [Tampilkan Aktivator] .
Anda dapat memetakan stik analog Anda ke gerakan mouse relatif, dengan pengaturan tambahan seperti sensitivitas tersedia. Ini membuatnya sangat mudah untuk mengatur pengontrol Anda untuk game berbasis mouse seperti penembak orang pertama.
Anda juga dapat memetakan stik analog Anda ke arah 8 arah menggunakan tombol WASD atau Panah.
Luncurkan game Anda dan konfigurasi pengontrol khusus Anda akan aktif saat game berjalan.
cara menambahkan suara notifikasi ke android
Jika pengontrol Anda berfungsi di Pengaturan Steam tetapi tidak dalam game:
Jalankan Steam sebagai administrator jika game yang Anda butuhkan juga diluncurkan dengan hak administrator- Di Steam, luncurkan Mode Gambar Besar dari ikon kanan atas
- Pilih [Perpustakaan] lalu pilih game Anda
- Pilih [Kelola Pintasan] -> [Opsi Pengontrol]
- Memastikan [Izinkan Konfigurasi Desktop di Peluncur] tidak dicentang