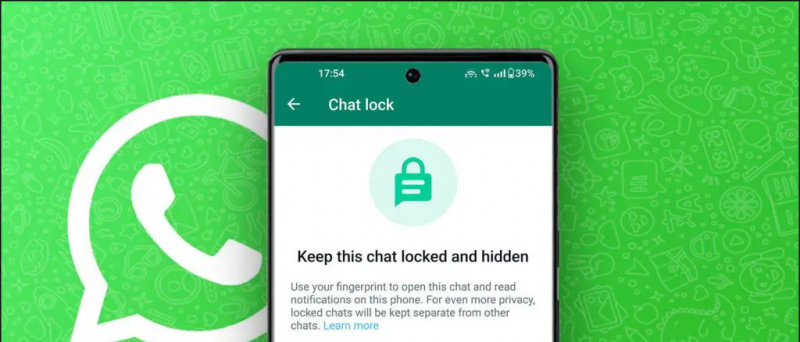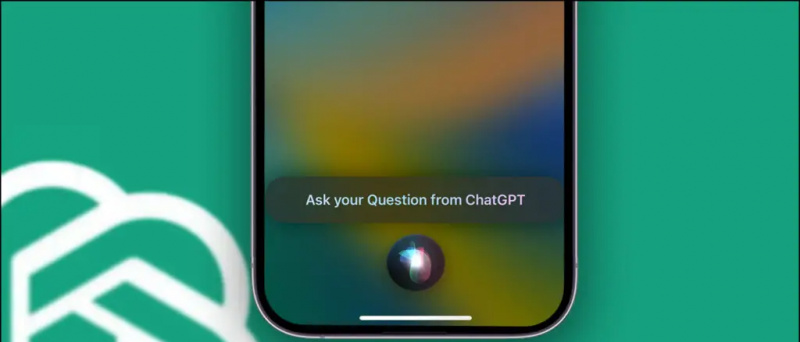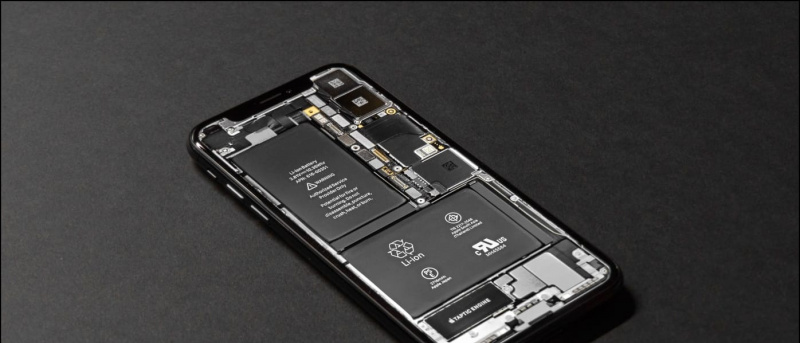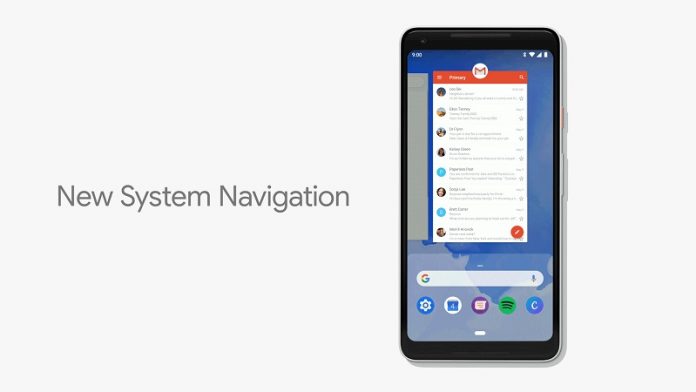Pernahkah Anda ingin mempersonalisasi layar panggilan di iPhone Anda? Dengan iOS 17 baru, Anda dapat mengatur foto kontak layar penuh dan poster untuk menyesuaikan tampilan Anda di iPhone orang lain saat mereka menerima panggilan Anda. Dalam artikel ini, kami akan memberi tahu Anda bagaimana Anda dapat mengatur foto dan poster kontak Anda di iPhone apa pun yang menjalankan iOS 17.
cara membatalkan audible di amazon
Apa itu Poster Kontak di iOS 17?
Daftar isi
Poster Kontak adalah salah satu fitur utama iOS 17 yang diperkenalkan di WWDC. Setelah diaktifkan, Anda dapat menyesuaikan layar yang muncul di iPhone orang lain saat menelepon mereka dari perangkat Anda.
iPhone pihak lain akan menampilkan foto layar penuh, memoji, atau monogram yang Anda buat. Anda dapat menggunakan foto potret atau selfie dan bahkan menyesuaikan latar belakang poster dan nama Anda dengan gaya dan warna font yang berbeda.
Poster Kontak memberikan tampilan yang menyegarkan untuk panggilan masuk di iPhone. Ini tidak hanya lebih personal tetapi juga membantu orang mengidentifikasi siapa yang menelepon dengan pandangan sekilas ke ponsel mereka.
Berikut adalah iPhone yang mendukung iOS 17 dan, dengan demikian, fitur Poster Kontak:
- iPhone 14, 14 Plus, 14 Pro, 14 Pro Maks
- iPhone 13, 13 Mini, 13 Pro, 13 Pro Maks
- iPhone 12, 12 Mini, 12 Pro, 12 Pro Maks
- iPhone 11, 11 Pro, 11 Pro Maks
- iPhone XS, XS Maks
- iPhone XR
- iPhone SE (generasi ke-2 dan ke-3)
Bagaimana Cara Mengatur Poster Kontak Layar Penuh Anda di iOS 17?
Setelah memperbarui iPhone ke iOS 17, Anda dapat mengatur dan menyesuaikan poster kontak menggunakan langkah-langkah di bawah ini. Di bawah ini, kami menggunakan iPhone 13 yang menjalankan versi beta pengembang iOS 17 pertama.
Langkah 1: Siapkan MyCard Anda di Kontak (Lewati jika Sudah)
1. Membuka itu Kontak aplikasi di iPhone Anda.
2. Klik + tombol di pojok kanan atas.
3. Tambahkan milik Anda nama pertama dan terakhir , Nomor ponsel, alamat email , dan detail opsional lainnya seperti alamat, tanggal lahir, profil sosial, dll.
4. Setelah memasukkan semua informasi yang relevan, ketuk Selesai di sudut kanan atas.
5. Ini akan membuat kartu kontak Anda sendiri di buku telepon. Anda sekarang harus mengaturnya sebagai Kartu Saya, menggunakan langkah-langkah di bawah ini.
6. Membuka Pengaturan di iPhone Anda.
7. Gulir ke bawah dan klik Kontak > -ku Info .
8. Pilih kontak yang baru Anda buat untuk menetapkannya sebagai Kartu Saya.
Langkah 2: Aktifkan Foto Kontak & Poster untuk “Kartu Saya” Anda
Sekarang setelah iPhone Anda memiliki 'Kartu Saya', saatnya untuk mengaktifkan fitur Foto Kontak dan Poster. Inilah cara melakukannya:
1. Buka Kontak aplikasi dan ketuk Anda Kartu saya di atas.
2. Di sini, klik Foto Kontak & Poster, yang diatur ke Dengan disabilitas secara default.
3. Ketik nama depan dan belakang Anda di Pertama Dan Nama belakang kotak.
4. Aktifkan sakelar untuk Berbagi Nama & Foto (penting). Anda dapat berbagi foto Anda dengan Kontak Saja atau setel ke Selalu Bertanya .
5. Selanjutnya, klik Sunting di bawah ilustrasi layar panggilan. Ini akan menunjukkan kepada Anda tiga poster kontak yang telah ditetapkan. Anda dapat menyesuaikannya, tetapi sebaiknya buat dari awal.
6. Untuk membuat poster kontak Anda sendiri, ketuk + tombol di kanan bawah.
7. Ini waktu untuk Pilih Poster Anda dengan memilih salah satu dari opsi berikut:
- Kamera: Pilih ini jika Anda ingin mengeklik gambar sekarang untuk menggunakannya sebagai foto kontak Anda.
- Foto: Opsi ini memungkinkan Anda untuk menggunakan foto yang ada dari perpustakaan foto Anda sebagai poster kontak.
- Memoji: Ketuk ini jika Anda ingin menyetel memoji sebagai poster kontak Anda.
- Monogram: Pilih ini jika Anda ingin menampilkan inisial nama Anda dalam warna mono, seperti RS dalam kasus saya. Anda selanjutnya dapat menyesuaikan warna latar belakang layar, inisial untuk ditampilkan, diikuti dengan font dan warna nama Anda.
Langkah 3: Buat dan Sesuaikan Poster Kontak Anda
Melanjutkan langkah di atas, Anda sekarang harus memilih kamera, foto, memoji, atau monogram sebagai poster kontak Anda. Anda dapat memeriksa contoh di tangkapan layar di atas dan melanjutkan dengan yang paling Anda sukai. Di bawah ini adalah langkah-langkah untuk membuat poster kontak dengan setiap opsi.
(i) Membuat Poster Kontak Menggunakan Kamera atau Foto yang Ada
1. Pilih Kamera dan klik foto secara real-time. Atau yang lain, pilih Foto dan pilih gambar atau selfie yang Anda suka dari perpustakaan iPhone.
2. Gambar sekarang akan ditambahkan ke poster kontak Anda, siap untuk disesuaikan.
3. Ketuk Anda nama di atas dan pilih gaya font yang diinginkan . Gunakan penggeser untuk menentukan teks ketebalan, apakah Anda menginginkannya ramping dan sempit atau besar dan tebal.
4. Geser melalui pilihan dan ketuk warna yang Anda suka. Anda juga dapat menggunakan roda warna untuk mengatur kebiasaan warna untuk nama Anda . Setelah selesai, gunakan penggeser di bagian bawah untuk men-tweak kejenuhan .
5. Setelah selesai menyesuaikan nama, ketuk X ikon.
6. Jepit ke dalam atau ke luar dengan jari Anda memperbesar atau memperkecil gambar.
Jika itu adalah potret atau gambar dengan subjek yang terlihat jelas, iPhone Anda akan secara otomatis menerapkan efek kedalaman yang mirip dengan layar kunci.
7. Selanjutnya, geser ke kiri pada gambar untuk memilih filter yang Anda suka:
- Alami: Ini adalah gambar Anda tanpa filter apa pun. Meskipun, itu akan menerapkan sedikit efek buram di bagian atas agar nama Anda tetap terlihat.
- Gradien Alami: Opsi ini akan menambahkan a latar belakang gradien alami ke foto Anda sambil memotong subjek. Ini memilih warna secara otomatis berdasarkan palet warna keseluruhan gambar. Anda dapat menyesuaikan semangat dengan mengetuk bola warna di kanan bawah.
- Latar Belakang Mulus: Ini menambahkan a latar belakang berwarna ke foto Anda. Anda dapat menyesuaikan warna dan semangatnya berdasarkan keinginan Anda.
- Mono Latar Belakang Mulus: Ini akan mengonversi Anda foto menjadi monokrom sementara memungkinkan Anda untuk menyimpan latar belakang berwarna. Dan seperti opsi di atas, Anda dapat memilih warna dan mengatur semangatnya.
Poster: Filter ini akan memposter gambar Anda dengan warna latar belakang yang dikenakan pada foto Anda. Namun, itu terlihat bagus hanya di foto tertentu.
Studio: Itu berlaku Efek Pencahayaan Potret Studio ke foto Anda, mirip dengan yang tersedia di aplikasi Kamera. Anda dapat mengetuk tombol kecil di kanan bawah untuk beralih antara profil pencahayaan tinggi dan rendah. Kunci tinggi mengurangi rasio pencahayaan (meredupkan bayangan dan mengurangi kontras) dalam pemandangan, sementara sederhana menggunakan banyak nada dan bayangan yang lebih gelap untuk menekankan kontras tinggi.
Putih hitam: Opsi ini mengubah foto Anda menjadi biasa gambar hitam putih . Anda dapat memilih latar belakang terang atau gelap menggunakan tombol di kanan bawah.
Latar Belakang Warna: Ini akan memunculkan subjek di latar depan sambil menerapkan latar belakang warna pada gambar Anda. Anda dapat menyesuaikan warna dan intensitasnya melalui opsi yang diberikan. Latar belakangnya kabur secara default, tetapi Anda dapat mengubahnya menjadi warna solid dengan mengetuk tiga titik di kanan bawah.
Duonada: Ini memberikan tampilan dua nada, seperti pop ke foto Anda dengan mengekspresikannya dengan dua warna: warna dasar dan warna sorotan. Anda dapat mengubah latar belakang menjadi solid jika Anda mau.
cara setting suara notifikasi berbeda di android
Cuci Warna: Seperti namanya, filter ini menerapkan efek sapuan warna pada foto Anda.
Ini merangkum filter yang dapat Anda atur untuk poster kontak di iPhone Anda. Memiliki begitu banyak pilihan dapat membuat Anda kewalahan, tetapi perhatikan bahwa beberapa filter hanya tersedia untuk potret atau foto dengan pemisahan latar belakang yang jelas.
8. Setelah Anda memilih filter pilihan Anda, menyesuaikan nama font dan ukuran lagi jika Anda menghendaki. Lalu, ketuk Selesai di sudut kanan atas.
Dengan cara ini, Anda dapat membuat poster kontak menggunakan foto baru dari Kamera atau gambar yang sudah ada di galeri iPhone Anda.
(ii) Membuat Poster Kontak Menggunakan Memoji
1. Pilih Memoji dari menu “Pilih Poster Anda”.
2. Pilih memoji yang Anda suka dari opsi yang tersedia. Anda juga dapat membuat memoji baru dengan mengetuk + tombol.
3. Pegang iPhone Anda di depan wajah Anda. Secara otomatis akan mengenali dan meniru wajah Anda. Anda dapat membuat ekspresi sendiri dan mengetuk Tombol rana ATAU pilih di antara ekspresi wajah prasetel yang diberikan di bagian bawah.
4. Klik Berikutnya.
5. Di layar berikutnya, ketuk Warna ikon di kiri bawah dan pilih warna latar belakang pilihan Anda.
6. Anda selanjutnya dapat menggunakan penggeser di bagian bawah untuk mengubah saturasi warna atau semangat .
7. Selanjutnya, ketuk nama Anda di bagian atas dan sesuaikan gaya teks, berat, dan warna .
8. Ketuk X tombol untuk menyimpan personalisasi Anda
9. Terakhir, ketuk Selesai di sudut kanan atas.
Anda sekarang telah membuat Poster Kontak memoji pribadi Anda sendiri, tetapi ada lebih banyak proses.
(iii) Buat Poster Kontak Monogram (atau inisial nama).
1. Klik Monogram di bawah 'Pilih Poster Anda'.
2. Sekarang, ketuk inisial nama Anda di kanan bawah untuk menyesuaikannya jika diperlukan.
4. Ketuk ikon warna di kiri bawah dan pilih warna pilihan Anda. Anda juga dapat menyesuaikan semangatnya menggunakan penggeser yang diberikan.
3. Klik Memilih . Selanjutnya, pilih filter yang Anda suka.
4. Mengetuk Selesai di pojok kanan atas dan klik Memperbarui .
5. Sekarang akan ditanyakan apakah Anda ingin menggunakan foto ini di mana saja, termasuk ID Apple. Memilih Menggunakan atau Bukan Sekarang berdasarkan pilihan Anda.
Itu dia. Poster Kontak yang Anda buat sekarang akan digunakan di seluruh perangkat Anda sebagai Kartu Saya dan juga dibagikan dengan pengguna iPhone lainnya saat Anda menghubungi mereka.
Bagaimana Cara Menghapus Foto atau Poster Kontak Tersimpan Anda di iOS 17?
Jika Anda ingin menghapus poster kontak yang disimpan, ikuti langkah-langkah di bawah ini:
1. Buka Kontak aplikasi di iPhone Anda dan ketuk Kartu saya di atas.
2. Di sini, ketuk Hubungi Foto & Poster .
3. Geser ke atas pada poster yang ingin Anda hapus dan ketuk Tempat sampah ikon .
4. Akhirnya, pukul Menghapus untuk menghapus templat atau poster kontak yang disimpan.
Poster Kontak Tidak Berfungsi atau Ditampilkan di iPhone Pihak Lain?
Jika poster kontak Anda tidak muncul atau muncul saat menelepon ke ponsel orang lain, minta mereka untuk mengikuti langkah-langkah di bawah ini: