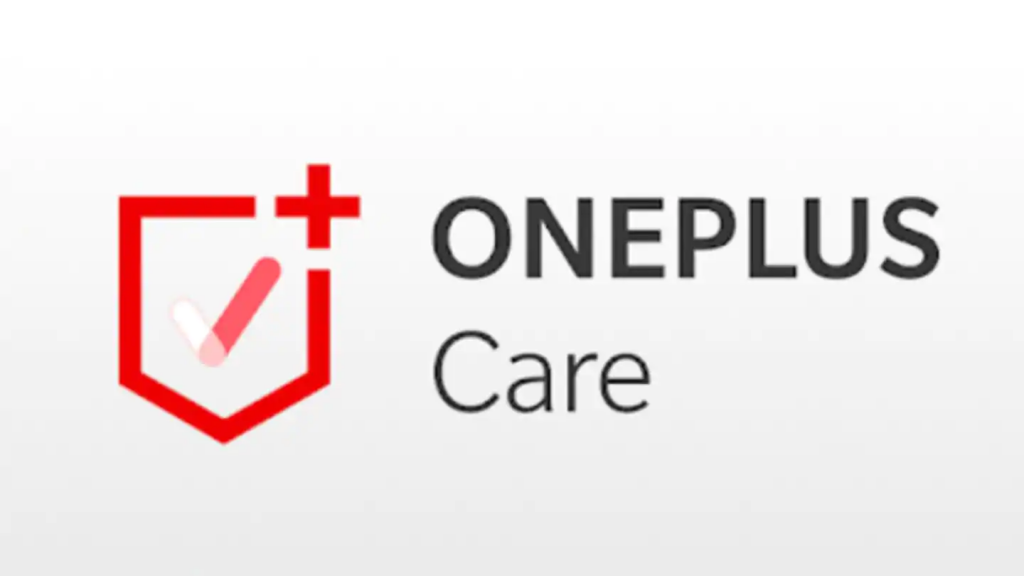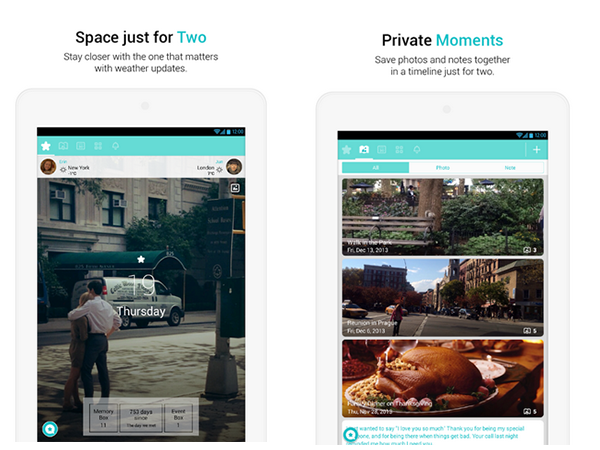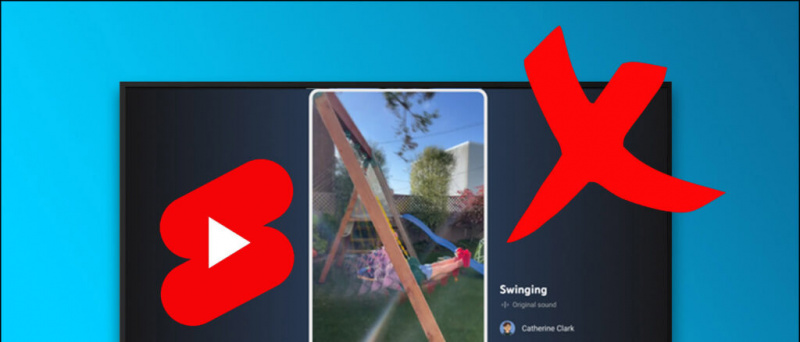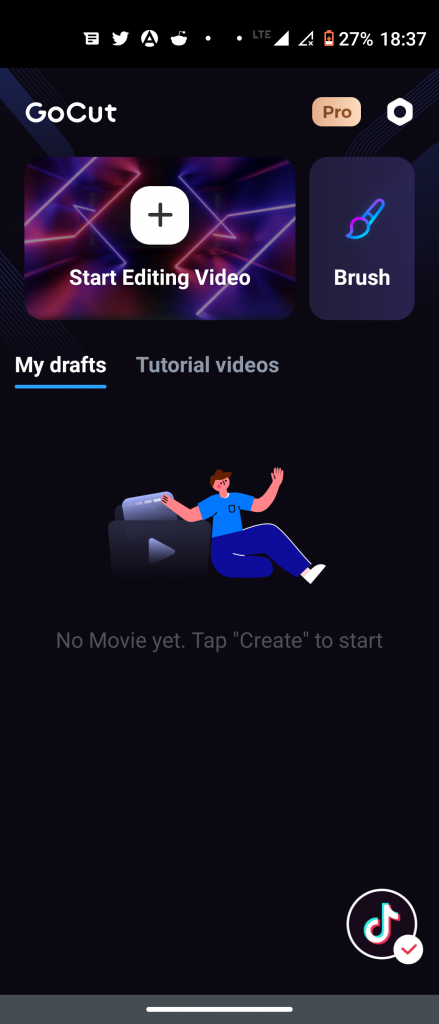Ketika kami mengirim beberapa file yang lebih besar dari ukuran 25MB melalui Gmail yang merupakan batas lampiran, Google secara otomatis mengunggah file itu ke drive Anda dan mengirimkannya sebagai tautan Google Drive. Jadi, jika penerima tidak memiliki akses ke Google drive Anda, mungkin tidak dapat membuka file dan mungkin melihat kesalahan 'Akses Google Drive Ditolak'. Ini terjadi pada sebagian besar pengguna saat mengirim atau menerima file besar di Gmail. Jadi, untuk membantu Anda dengan akses yang ditolak dalam masalah Google Drive, kami mencantumkan di sini tiga cara untuk memperbaikinya.
Juga, baca | Cari Tahu File Besar Mana Yang Mengambil Penyimpanan di Google Drive
Mengapa Anda melihat kesalahan akses ditolak?
Daftar isi
Jika file tidak dapat dibuka di Gmail, ini mungkin karena beberapa hal yang tidak beres:
cara menghapus foto dari akun google
- Pengirim tidak memberi Anda izin untuk melihat file dari Google drive.
- Anda sudah masuk ke Akun Google lain.
- Pengirim atau orang lain mungkin telah menghapus izin Anda untuk melihat file tersebut.
Perbaiki Akses Ditolak dalam Masalah Google Drive
Alasan yang disebutkan di atas dapat menyebabkan kesalahan 'Akses Google Drive Ditolak' saat Anda mencoba membuka file di Gmail. Berikut ini perbaikan yang akan membantu Anda memulihkan akses ke Google Drive dan membuka file.
1. Coba Akun Google yang Berbeda
Jika Anda memiliki lebih dari satu Akun Google, ini mungkin penyebab utama masalah Anda. Seperti yang disebutkan di atas, ini mungkin terjadi karena Anda masuk ke Akun Google yang berbeda. Berikut cara beralih ke akun lain:
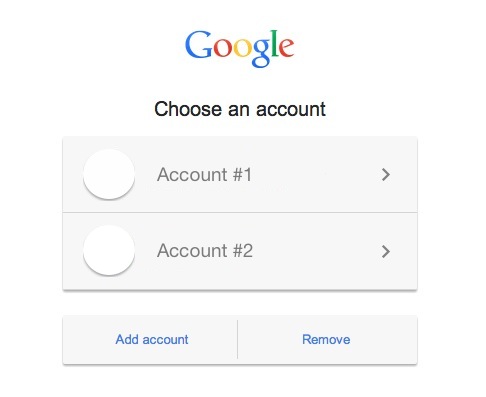
bagaimana cara menghapus gambar profil google saya
- Buka file yang Anda coba buka.
- Di halaman 'Anda membutuhkan akses', klik Ganti akun dari bawah.
- Sekarang, pilih akun Google lain dan masuk.
Setelah masuk, periksa apakah sekarang Anda dapat membuka file tersebut.
2. Minta Pengirim untuk memberikan akses
Pengirim file tidak memberi Anda izin untuk membuka file atau dia mungkin telah menghapus izin Anda untuk melihat atau membuka file. Jadi, Anda dapat meminta pengirim lagi untuk memberi Anda akses.

- Buka file dari Gmail dan Anda akan melihat halaman 'Anda membutuhkan akses'.
- Di sini, klik Minta Akses .
- Pengirim kemudian akan menerima email yang meminta akses. Setelah mereka menyetujui permintaan Anda, Anda akan mendapatkan email lagi dan kemudian Anda dapat membuka file tersebut.
Tapi metode ini bisa memakan banyak waktu bagi Anda berdua, pengirim dan Anda juga. Jadi, mari beralih ke solusi berikutnya dan yang paling sesuai untuk masalah ini.
3. Minta Pengirim untuk Berbagi Langsung dari Google Drive
Ini adalah cara terbaik untuk menghindari kesalahan 'Akses Ditolak' di Gmail saat berbagi file besar atau banyak. Anda dapat meminta pengirim untuk membagikan file secara langsung melalui Google Drive. Berikut cara melakukannya:
1. Buka Google Drive Anda dan temukan file yang Anda coba kirim melalui Gmail.
cara mengubah suara notifikasi di aplikasi facebook

2. Anda akan menemukan file tersebut di recent, yang ada di menu samping.
3. Di sini, klik file tersebut dan atau pilih semua file jika ada beberapa.

4. Pada bilah di atas, cari ikon 'bagikan' dan klik di atasnya.

kontak android tidak disinkronkan ke gmail
5. Pada halaman berikutnya, di kotak yang diberikan, masukkan id email orang itu atau nama yang ingin Anda kirimi file dan klik Selesai.

6. Saat id emailnya muncul di kotak, Anda dapat menekan tombol kirim dari bawah.

Itu dia. Penerima sekarang dapat membuka file di Gmail. Anda juga dapat mengubah setelan edit file jika tidak ingin pengguna tersebut membuat perubahan pada file Anda, dan memilih Penampil, bukan Editor.
mengapa amazon menagih sayaKetika kami mengirim beberapa file yang lebih besar dari ukuran 25MB melalui Gmail yang merupakan batas lampiran, Google secara otomatis mengunggah file itu ke drive Anda dan mengirimkannya sebagai tautan Google Drive. Jadi, jika penerima tidak memiliki akses ke Google drive Anda, mungkin tidak dapat membuka file dan mungkin melihat kesalahan 'Akses Google Drive Ditolak'. Ini terjadi pada sebagian besar pengguna saat mengirim atau menerima file besar di Gmail. Jadi, untuk membantu Anda dengan akses yang ditolak dalam masalah Google Drive, kami mencantumkan di sini tiga cara untuk memperbaikinya.
Juga, baca | Cari Tahu File Besar Mana Yang Mengambil Penyimpanan di Google Drive
Mengapa Anda melihat kesalahan akses ditolak?
Daftar isi
Jika file tidak dapat dibuka di Gmail, ini mungkin karena beberapa hal yang tidak beres:
cara menghapus foto dari akun google
- Pengirim tidak memberi Anda izin untuk melihat file dari Google drive.
- Anda sudah masuk ke Akun Google lain.
- Pengirim atau orang lain mungkin telah menghapus izin Anda untuk melihat file tersebut.
Perbaiki Akses Ditolak dalam Masalah Google Drive
Alasan yang disebutkan di atas dapat menyebabkan kesalahan 'Akses Google Drive Ditolak' saat Anda mencoba membuka file di Gmail. Berikut ini perbaikan yang akan membantu Anda memulihkan akses ke Google Drive dan membuka file.
1. Coba Akun Google yang Berbeda
Jika Anda memiliki lebih dari satu Akun Google, ini mungkin penyebab utama masalah Anda. Seperti yang disebutkan di atas, ini mungkin terjadi karena Anda masuk ke Akun Google yang berbeda. Berikut cara beralih ke akun lain:
bagaimana cara menghapus gambar profil google saya
- Buka file yang Anda coba buka.
- Di halaman 'Anda membutuhkan akses', klik Ganti akun dari bawah.
- Sekarang, pilih akun Google lain dan masuk.
Setelah masuk, periksa apakah sekarang Anda dapat membuka file tersebut.
2. Minta Pengirim untuk memberikan akses
Pengirim file tidak memberi Anda izin untuk membuka file atau dia mungkin telah menghapus izin Anda untuk melihat atau membuka file. Jadi, Anda dapat meminta pengirim lagi untuk memberi Anda akses.
- Buka file dari Gmail dan Anda akan melihat halaman 'Anda membutuhkan akses'.
- Di sini, klik Minta Akses .
- Pengirim kemudian akan menerima email yang meminta akses. Setelah mereka menyetujui permintaan Anda, Anda akan mendapatkan email lagi dan kemudian Anda dapat membuka file tersebut.
Tapi metode ini bisa memakan banyak waktu bagi Anda berdua, pengirim dan Anda juga. Jadi, mari beralih ke solusi berikutnya dan yang paling sesuai untuk masalah ini.
3. Minta Pengirim untuk Berbagi Langsung dari Google Drive
Ini adalah cara terbaik untuk menghindari kesalahan 'Akses Ditolak' di Gmail saat berbagi file besar atau banyak. Anda dapat meminta pengirim untuk membagikan file secara langsung melalui Google Drive. Berikut cara melakukannya:
1. Buka Google Drive Anda dan temukan file yang Anda coba kirim melalui Gmail.
cara mengubah suara notifikasi di aplikasi facebook
2. Anda akan menemukan file tersebut di recent, yang ada di menu samping.
3. Di sini, klik file tersebut dan atau pilih semua file jika ada beberapa.
4. Pada bilah di atas, cari ikon 'bagikan' dan klik di atasnya.
kontak android tidak disinkronkan ke gmail5. Pada halaman berikutnya, di kotak yang diberikan, masukkan id email orang itu atau nama yang ingin Anda kirimi file dan klik Selesai.
6. Saat id emailnya muncul di kotak, Anda dapat menekan tombol kirim dari bawah.
Itu dia. Penerima sekarang dapat membuka file di Gmail. Anda juga dapat mengubah setelan edit file jika tidak ingin pengguna tersebut membuat perubahan pada file Anda, dan memilih Penampil, bukan Editor.

Ini adalah perbaikan terbaik untuk kesalahan 'Akses Google Drive Ditolak' dan kami berharap dengan kiat ini, Anda dapat memeriksa file Google Drive Anda tanpa masalah. Untuk tip dan trik lainnya, pantau terus!
Komentar FacebookAnda juga dapat mengikuti kami untuk berita teknologi instan di berita Google atau untuk tips dan trik, review smartphone & gadget, gabung GadgetToUse Telegram Group atau untuk berlangganan video ulasan terbaru GadgetToUse Youtube Channel.