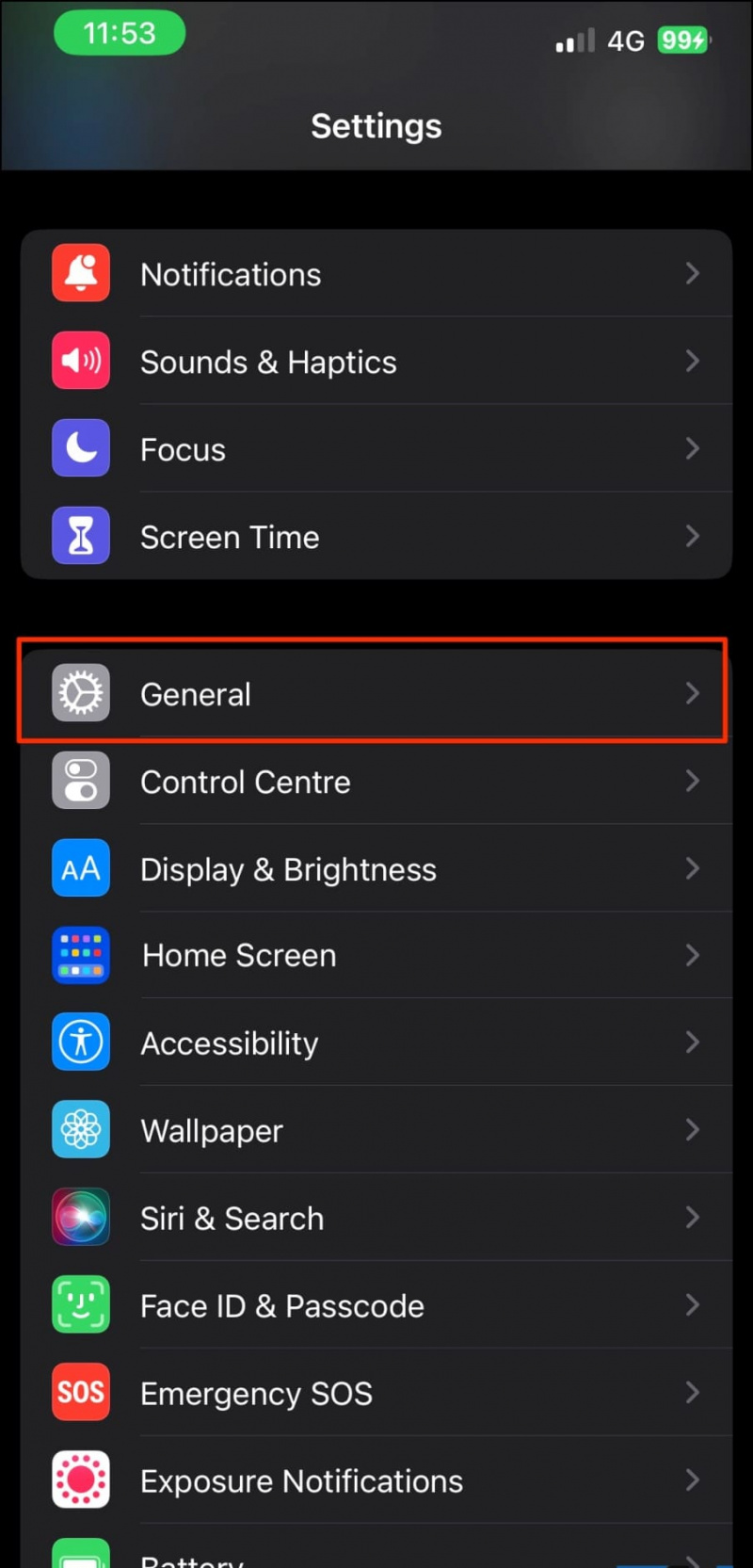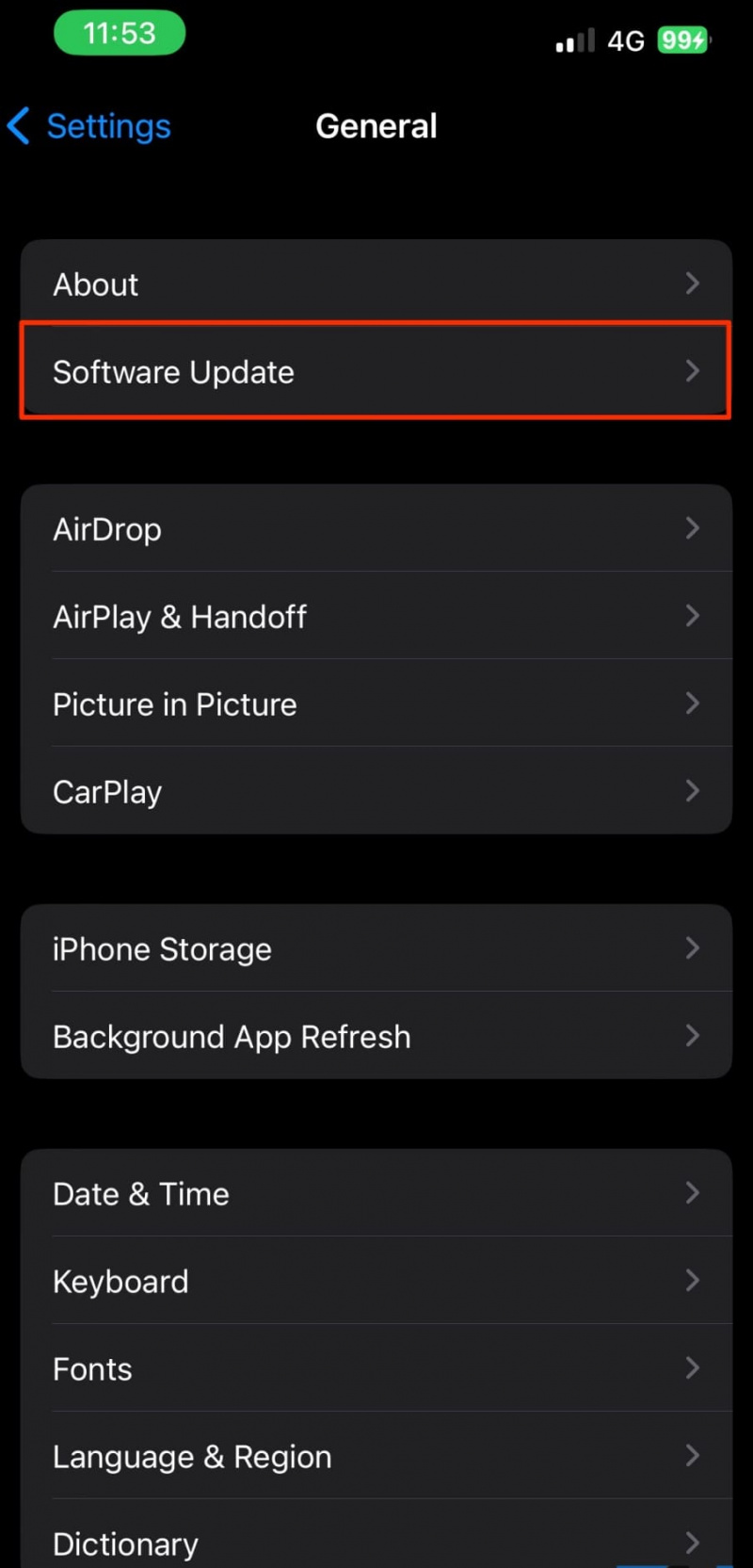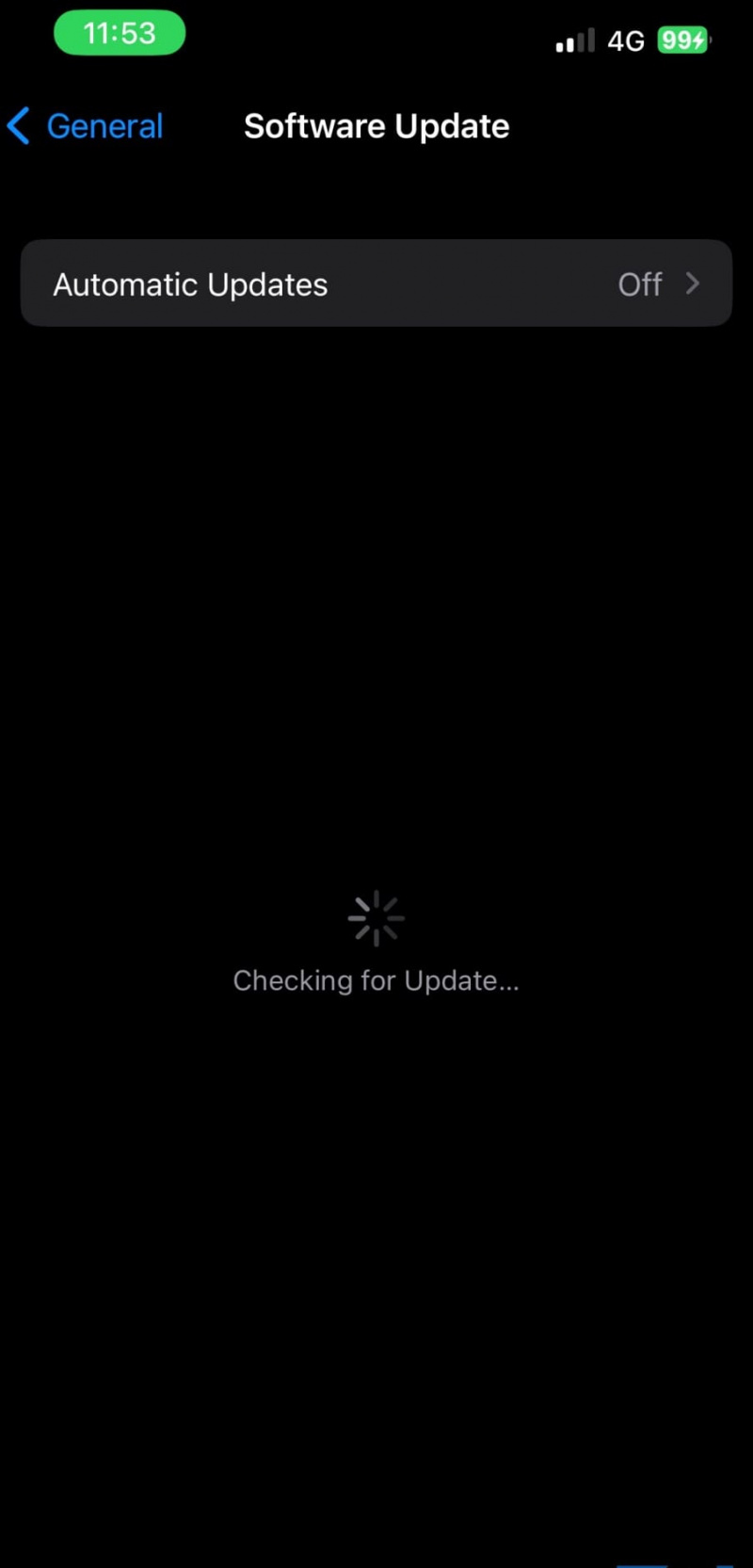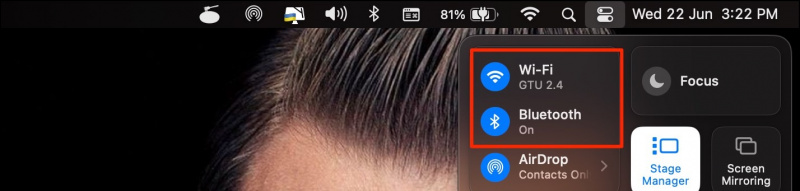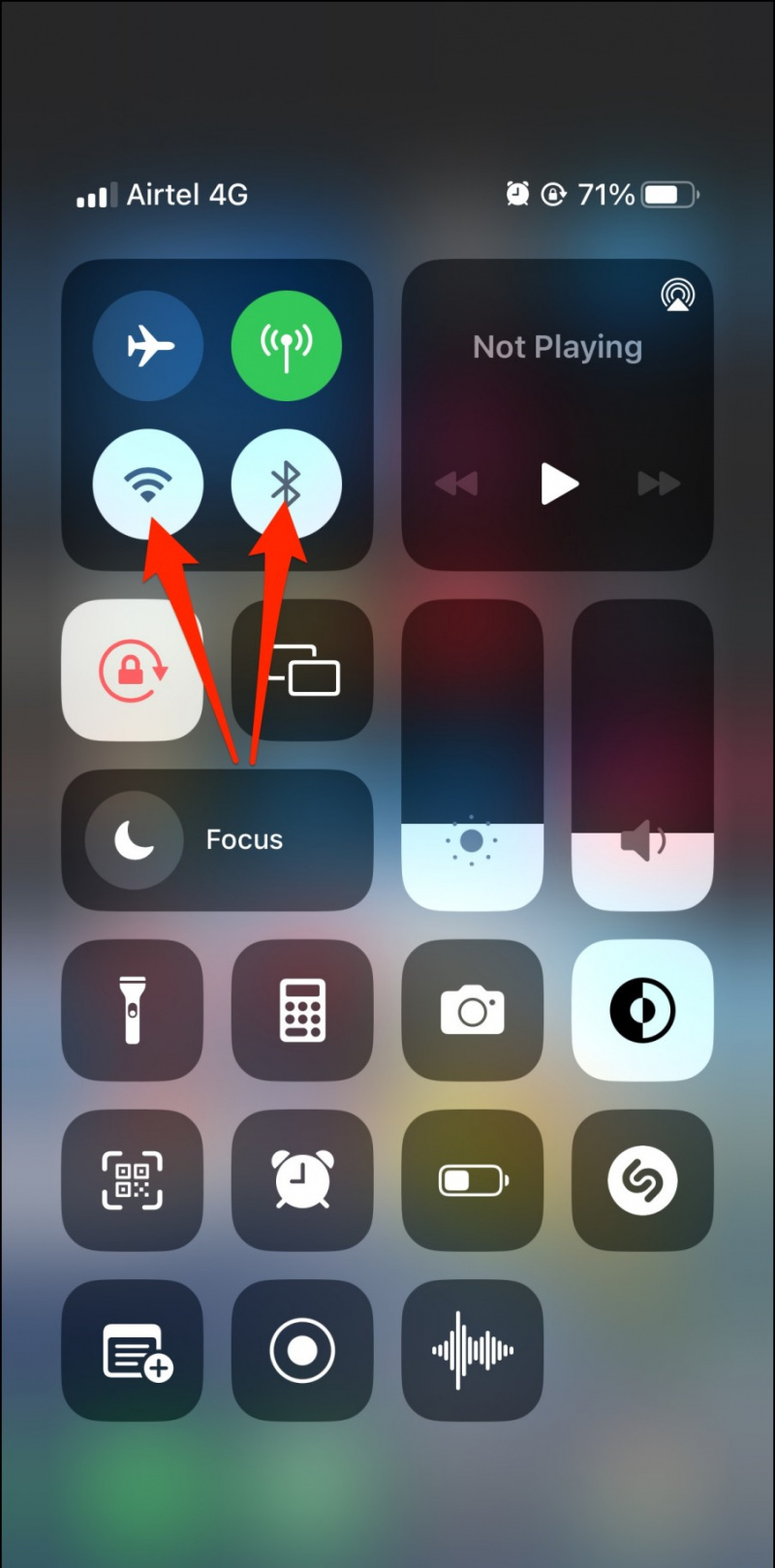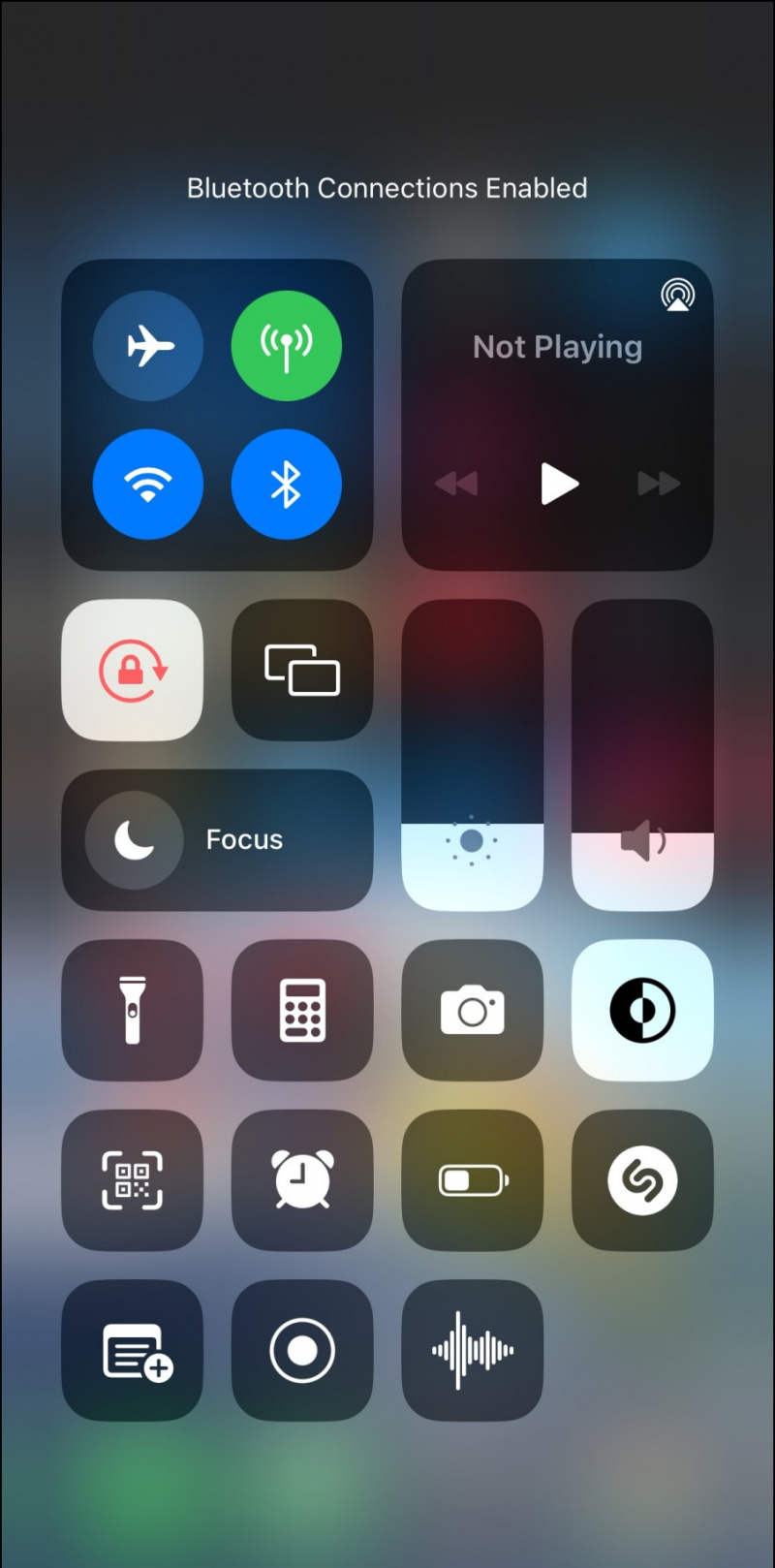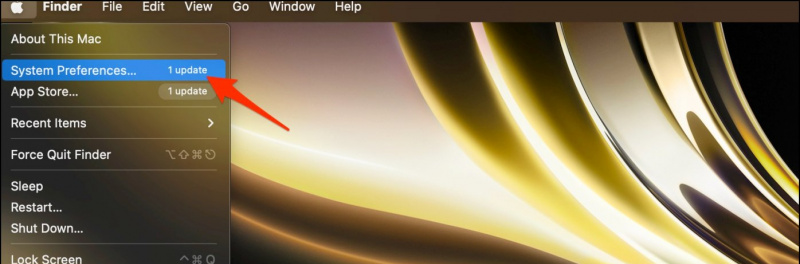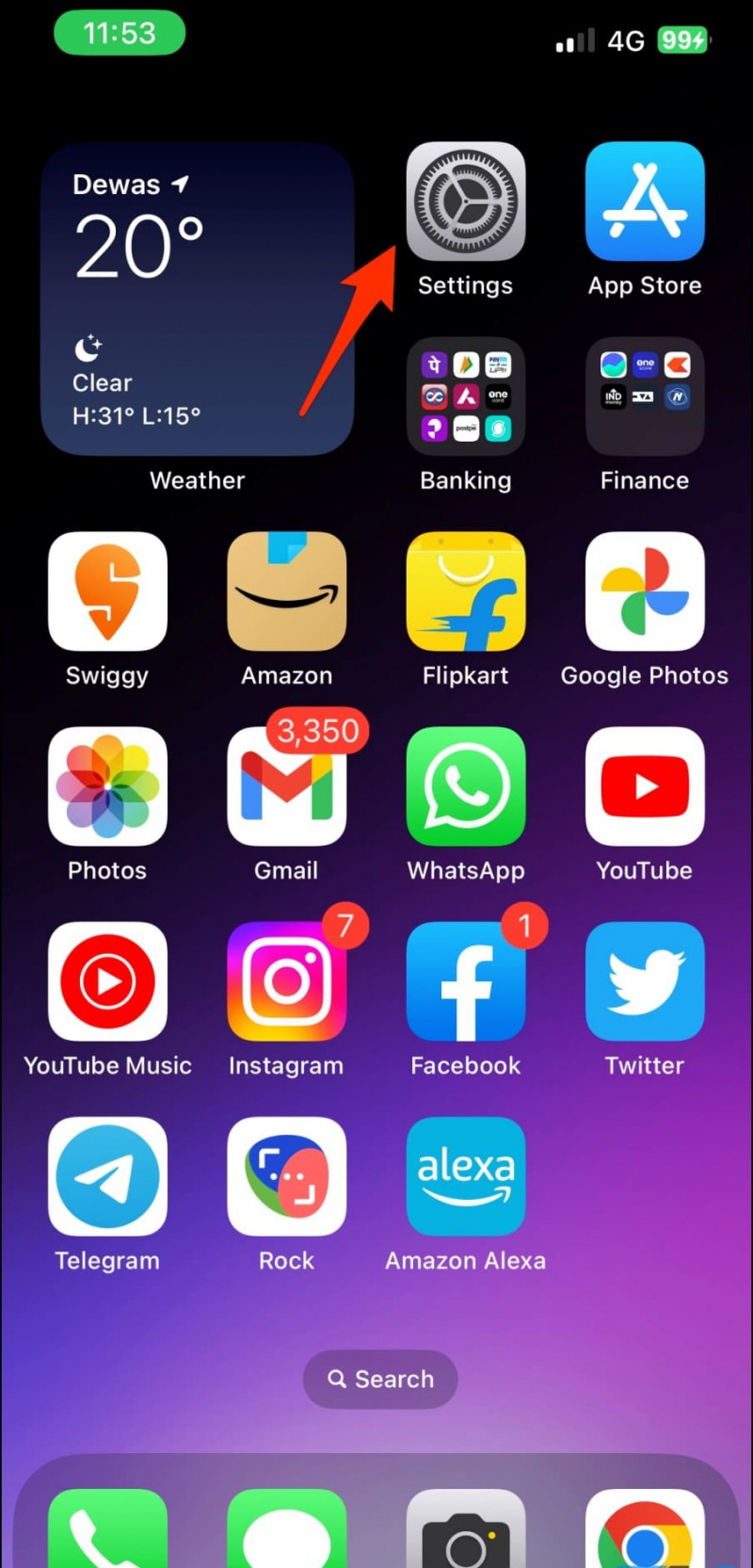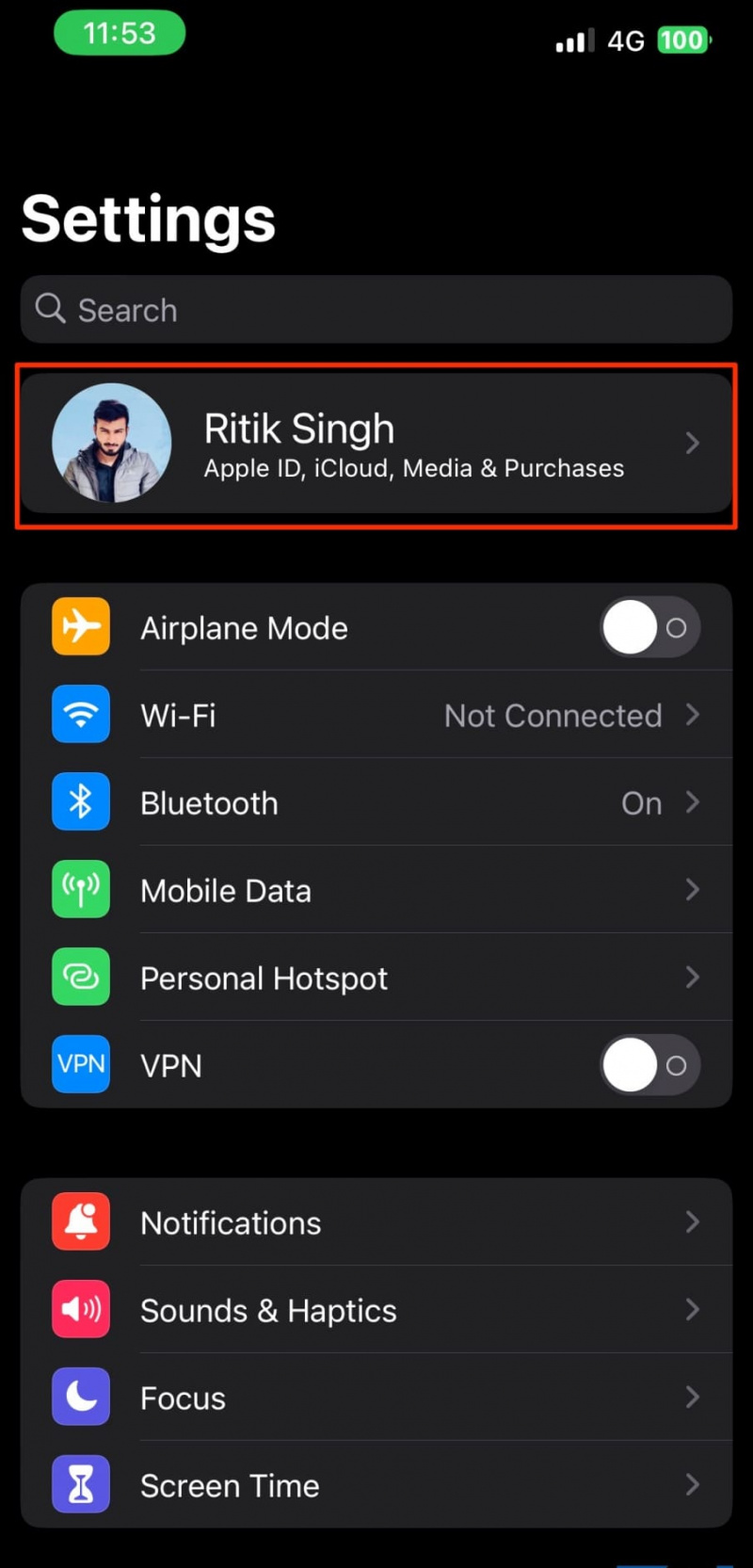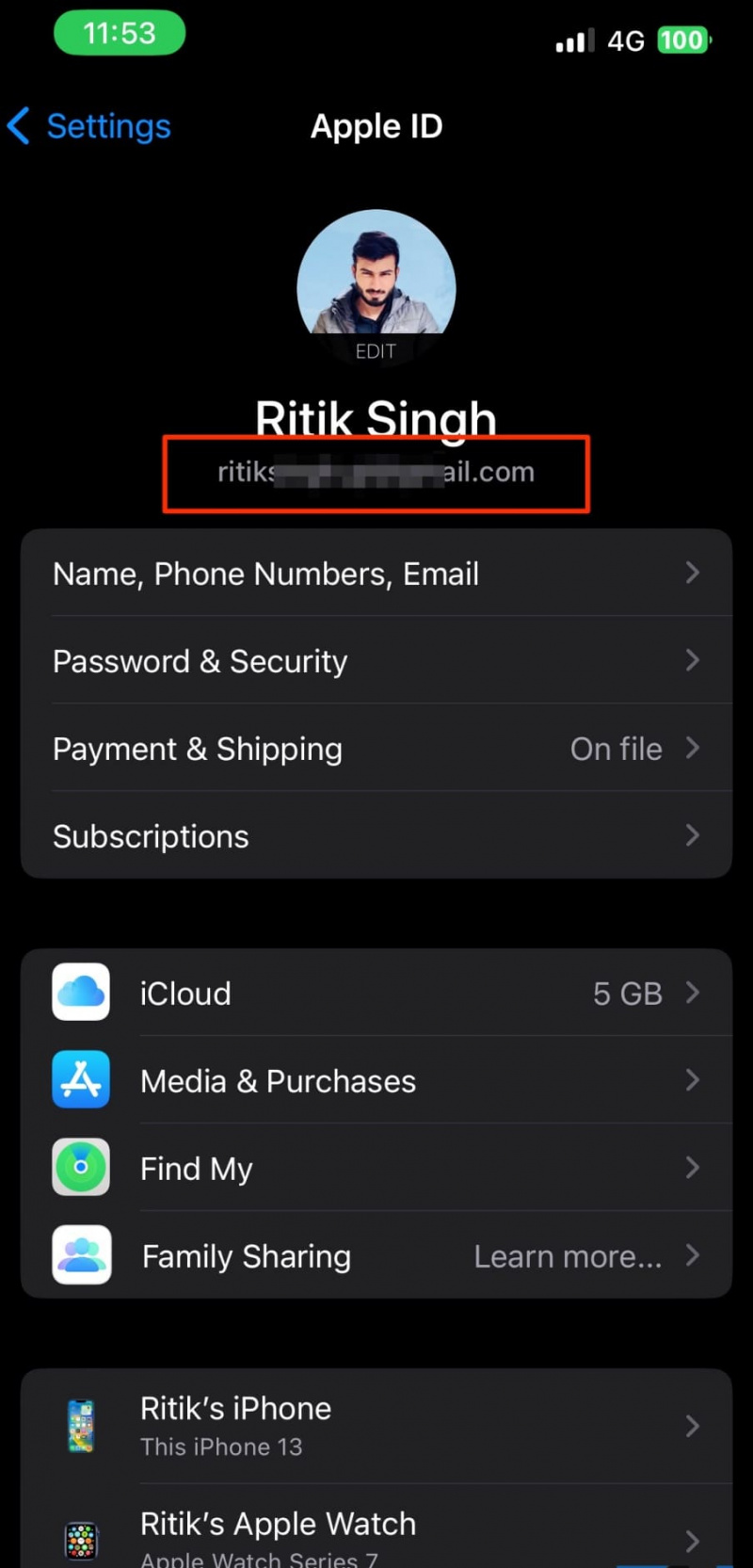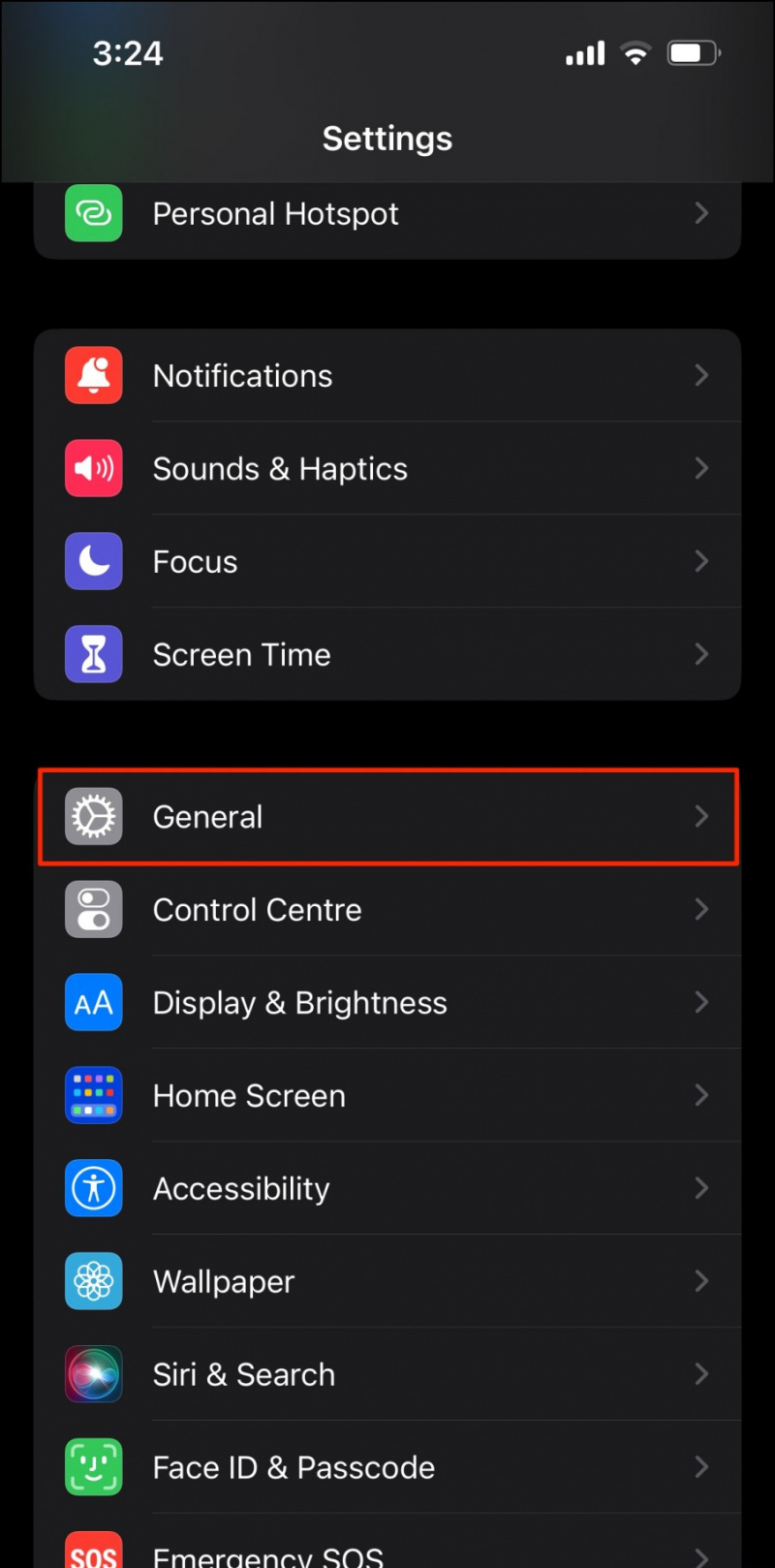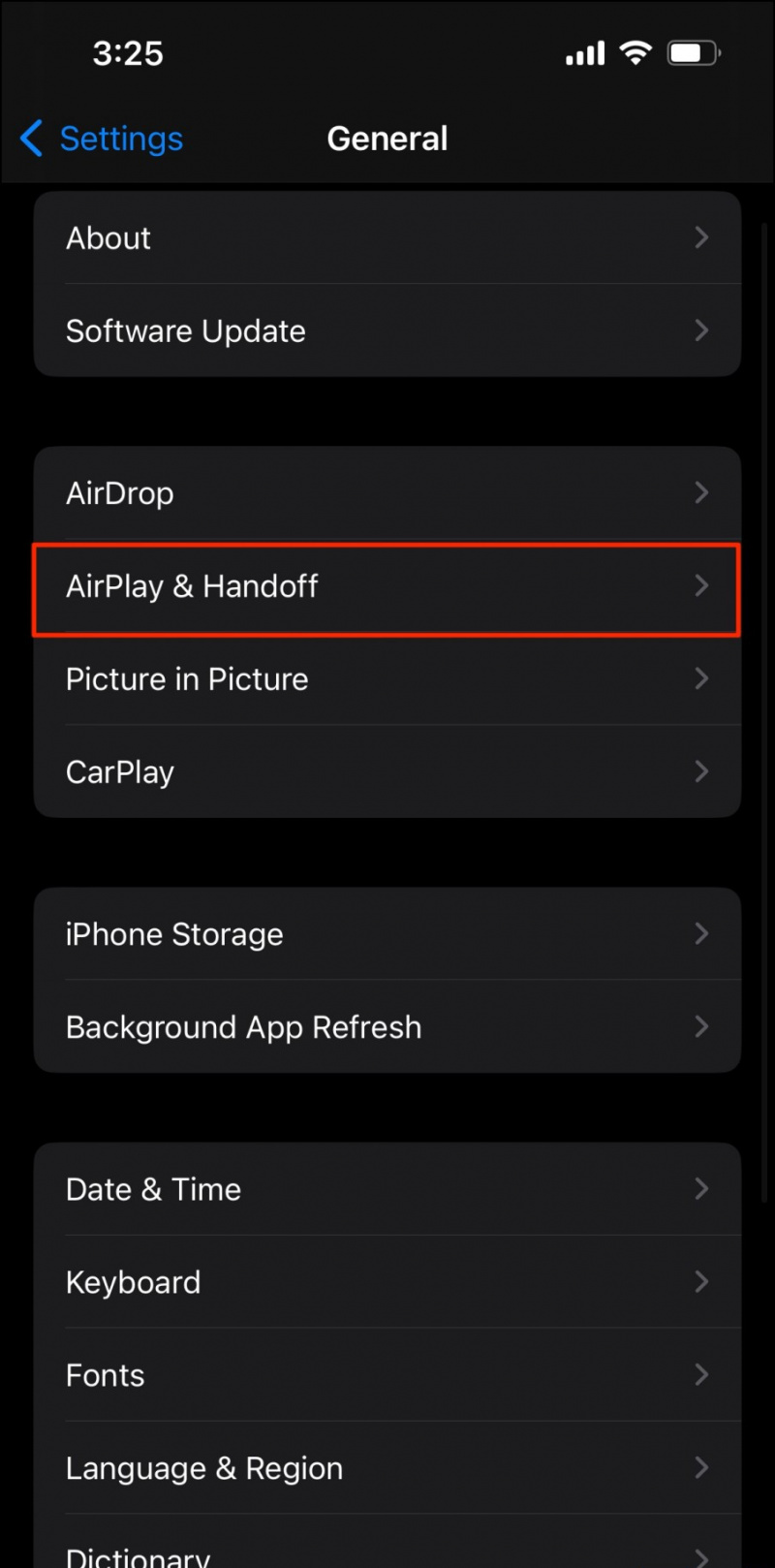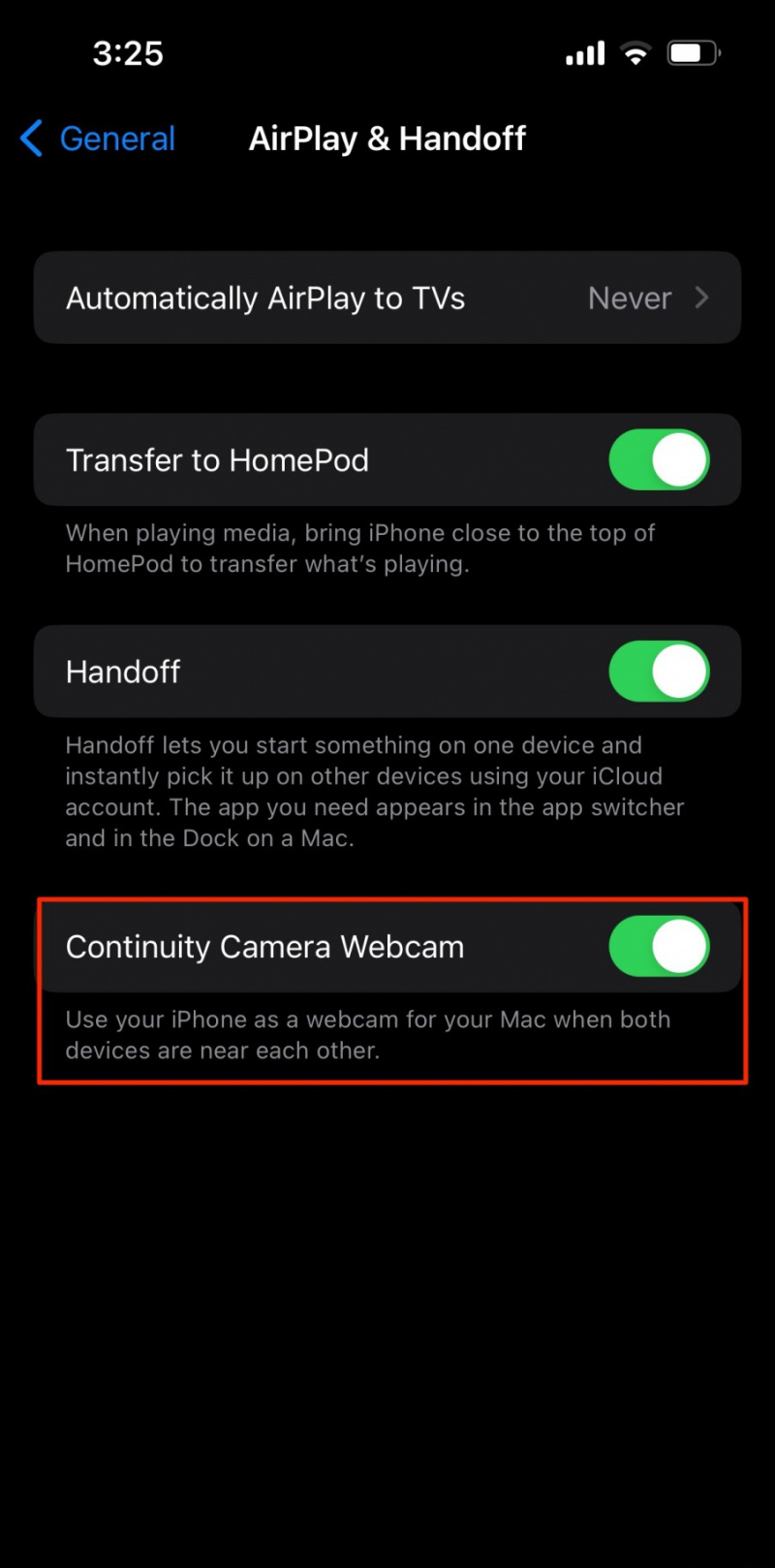Dengan macOS Ventura dan iOS 16, Anda bisa gunakan Kamera Berkelanjutan Webcam untuk mengubah iPhone Anda menjadi kamera nirkabel untuk panggilan video di Mac. Namun, ini melibatkan banyak persyaratan dan, akibatnya, mungkin tidak berfungsi untuk beberapa pengguna. Pada artikel ini, kita akan melihat cara praktis untuk memperbaiki Kamera Berkelanjutan yang tidak berfungsi di Mac OS Ventura dan iPhone. Sementara itu, Anda bisa belajar dapatkan kamera kontinuitas di Windows .
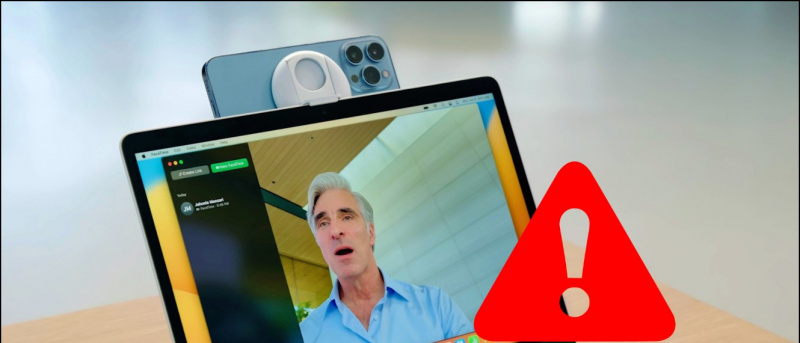
Daftar isi
Dengan Kamera Berkelanjutan, Anda dapat beralih ke kamera utama iPhone saat melakukan panggilan video di Mac melalui FaceTime , Perbesar , Google Bertemu , Tim Microsoft , atau platform panggilan video lainnya. Ini mengharuskan Mac dan iPhone Anda masing-masing menjalankan macOS 13 Ventura dan iOS 16.
Jika Kesinambungan Kamera tidak berfungsi di Mac Anda, pastikan Anda memenuhi persyaratannya dan telah mengaktifkan opsi yang diperlukan untuk fungsinya. Ikuti metode pemecahan masalah untuk memeriksa solusi secara mendetail.
Pastikan iPhone Anda Mendukung Kamera Kontinuitas
Sebagai permulaan, Camera Continuity memerlukan macOS 13 dan iOS 16. Oleh karena itu, ini hanya didukung pada iPhone 8 dan model yang lebih baru. Jika Anda memiliki iPhone 7, iPhone 6, atau iPhone SE 1st gen, Anda harus melakukannya perbarui iPhone Anda untuk menggunakan fitur tersebut.
Berikut daftar iPhone yang mendukung Kontinuitas Kamera:
- iPhone 13, 13 Mini, 13 Pro, 13 Pro Maks
- iPhone 12, 12 Mini, 12 Pro, 12 Pro Maks
- iPhone 11, iPhone 11 Pro, iPhone 11 Pro Max
- iPhone XS, iPhone XS Maks
- iPhone XR, iPhone 8
Perbarui Perangkat Lunak Mac dan iPhone Anda
Seperti yang disebutkan, Camera Continuity membutuhkan macOS Ventura dan iOS 16 terbaru untuk berjalan di Mac dan iPhone Anda. Berikut cara memeriksa pembaruan di kedua mesin:
Di Mac
1. Klik ikon apel di pojok kiri atas bilah menu. Pilih Tentang Mac ini .
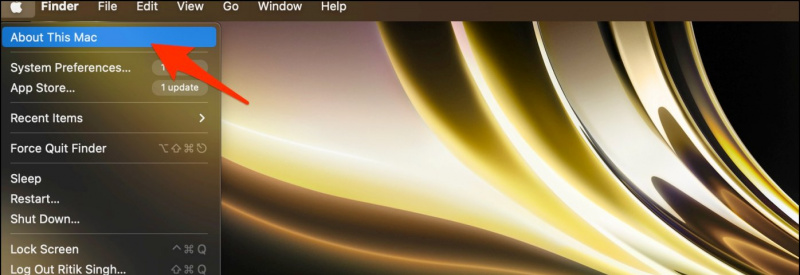
dua. Di jendela berikutnya, klik Pembaruan perangkat lunak .
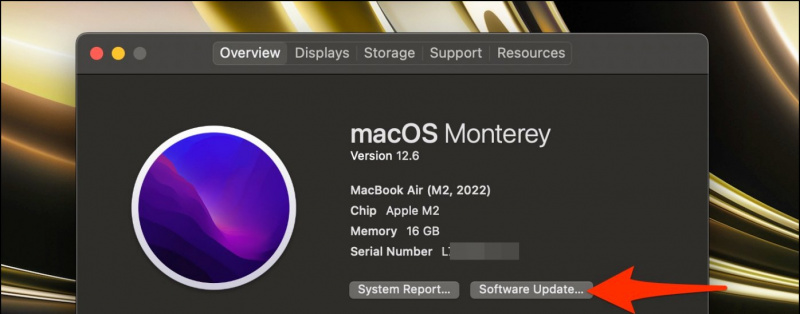
bagaimana cara mengetahui apakah ada sesuatu yang dipotret
Sampai hari ini, macOS Ventura 13.0 sudah diluncurkan untuk umum.