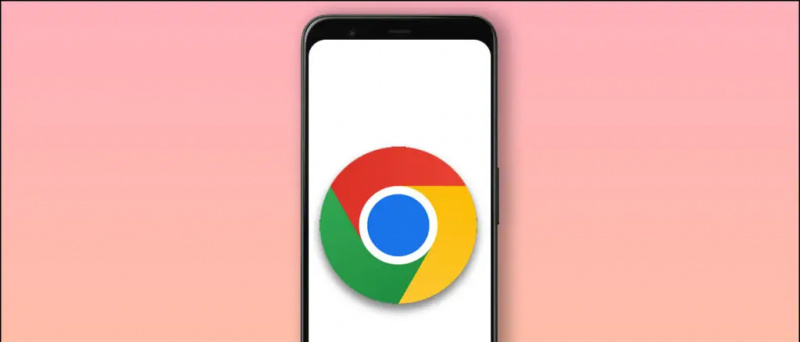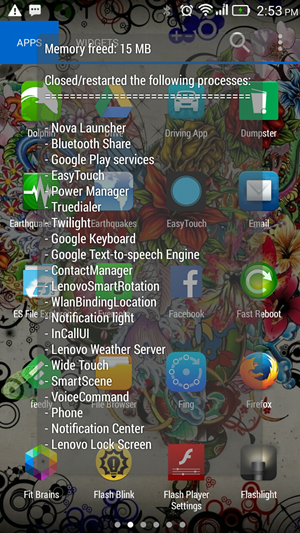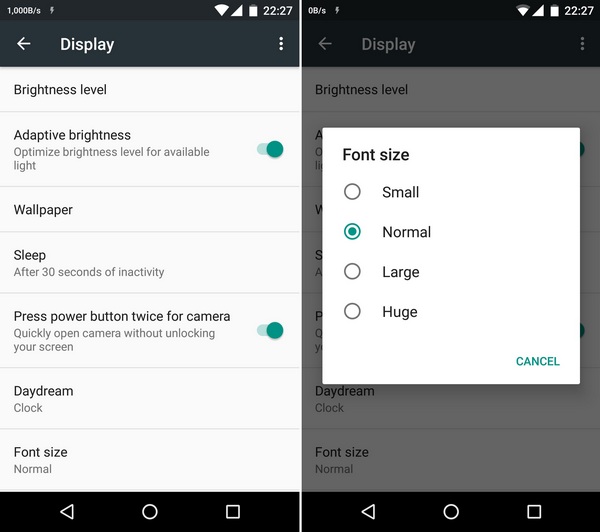
Bagi orang-orang seperti orang tua saya, membaca teks kecil di smartphone modern terkadang merupakan tugas yang sulit. Tanpa kacamata resep, mereka terkadang merasa terganggu karena tidak dapat membaca apa yang ada di layar mereka Android alat. Untungnya, ada cara untuk membuat smartphone Android kita lebih mudah dibaca untuk mata.
Google telah meningkatkan layanan aksesibilitas di Android dengan setiap pembaruan. Dari hal-hal seperti ukuran teks besar ke warna terbalik , kami sekarang memiliki banyak opsi untuk meningkatkan keterbacaan di Android. Jika Anda, seperti saya, memiliki kacamata resep dan tidak dapat membaca tanpanya, opsi ini akan sangat berguna. Bayangkan tidak perlu memicingkan mata setiap kali Anda mencoba memeriksa ponsel. Anda tidak perlu menggunakan kacamata Anda sepanjang waktu. Itu adalah beberapa kebebasan dalam hal itu sendiri.
Cara membuat layar Android lebih mudah dibaca mata
Ada sejumlah cara untuk meningkatkan keterbacaan teks. Di sini adalah cara terbaik untuk meningkatkan keterbacaan di ponsel pintar Android Anda.
Ubah ukuran font di Pengaturan Tampilan

Ini adalah salah satu cara termudah untuk meningkatkan keterbacaan di smartphone Android Anda. Jika Anda mengalami kesulitan membaca teks di ponsel, Anda dapat memperbaiki masalah tersebut dengan mudah.
Buka aplikasi Pengaturan, gulir ke bawah dan ketuk pada Tampilan. Di sini, Anda akan menemukan opsi ukuran Font. Ketuk di atasnya, lalu bereksperimen dengan ukuran font yang lebih besar sampai Anda menemukan opsi yang tepat.
Pengaturan -> Tampilan -> Ukuran font
[stbpro id = ”info”] Direkomendasikan: 3 Cara Membuat Notifikasi Baca Android Di Pagi Hari sebagai Suara [/ stbpro]
Teks Besar di Pengaturan Aksesibilitas

Ada satu cara lagi untuk meningkatkan ukuran teks di Android. Ini tidak mengharuskan Anda untuk mengaktifkan atau menonaktifkan pengaturan tersembunyi apa pun. Yang perlu Anda lakukan adalah masuk ke opsi Pengaturan Aksesibilitas dan gulir ke bawah untuk opsi Teks Besar.
Mengaktifkan Teks Besar akan meningkatkan ukuran teks ke ukuran font maksimum tersedia di pengaturan Tampilan.
Pengaturan -> Pengaturan Aksesibilitas -> Teks Besar -> AKTIF
Gerakan Pembesaran di Pengaturan Aksesibilitas
Ini agak sulit bagi saya. Gerakan pembesaran tersedia di semua OS smartphone utama. Penerapannya juga cukup konsisten di seluruh.

Menggunakan gerakan pembesaran, Anda dapat mengetuk tiga kali untuk memperbesar konten di layar. Jika Anda mengangkat jari Anda, layar kembali ke keadaan normal. Anda juga dapat mengetuk dua kali untuk menyesuaikan tingkat zoom
Untuk menggunakan gerakan pembesaran di Android, buka Pengaturan aksesibilitas dan ketuk Gerakan pembesaran. Aktifkan fitur dengan mengetuk sakelar.
Pengaturan -> Pengaturan Aksesibilitas -> Gerakan Pembesaran -> AKTIF
tidak dapat menyimpan gambar dari google chrome
[stbpro id = ”info”] Direkomendasikan: 7 Hal yang Tidak Anda Ketahui Tentang HTC One A9 [/ stbpro]
Teks Kontras Tinggi di Pengaturan Aksesibilitas
Teks kontras tinggi adalah fitur Lollipop (dan di atasnya). Ini tersedia sebagai fitur eksperimental sekarang, jadi hal-hal mungkin tidak berfungsi 100% saat ini.
Apa Teks kontras tinggi memang membuat teks sedikit lebih gelap . Itu tidak mencerminkan bahkan di aplikasi Pengaturan, jadi mungkin tidak banyak membantu di tempat lain juga.
Pengaturan -> Pengaturan Aksesibilitas -> Teks Kontras Tinggi -> AKTIF
Balikkan Warna dan Koreksi Warna
Android juga dilengkapi dengan mode Invert Colors yang jauh lebih baik. Jika Anda memiliki pembaruan Android 5.0 Lollipop (dan lebih tinggi) yang diinstal pada ponsel Anda, Anda dapat menemukan mode ini di Pengaturan Aksesibilitas, tepat di bawah Teks Kontras Tinggi.
Mode Invert Colors melakukan apa yang dikatakan - mengaktifkan mode ini akan segera membalikkan warna. Hitam menjadi putih dan sebaliknya.
Pengaturan -> Pengaturan Aksesibilitas -> Balikkan Warna -> AKTIF

Untuk pengguna yang mengalami buta warna, fitur Koreksi Warna akan membantu sampai batas tertentu. Google telah meningkatkannya sebagian besar dengan pembaruan Android 6.0 Marshmallow, dengan tiga mode - deuteranomaly, protanomaly, tritanomaly.
Pengaturan -> Pengaturan Aksesibilitas -> Koreksi Warna -> AKTIF
Komentar Facebook