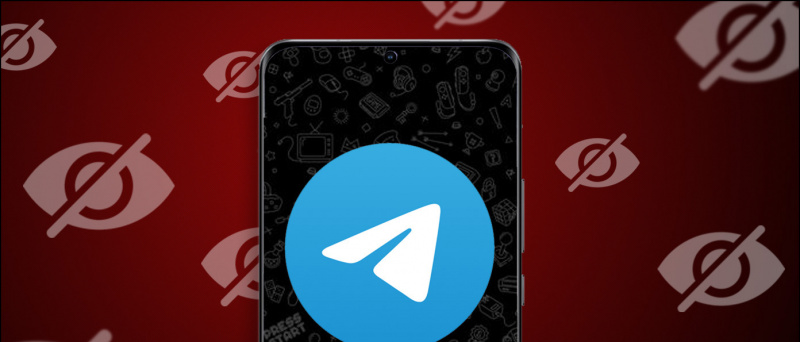Dengan iOS 14 , Apple memperkenalkan mode gambar-dalam-gambar yang paling ditunggu-tunggu di iPhone. Dengan kemampuan baru untuk memutar video di PiP, pengguna sekarang dapat meminimalkan video untuk diputar di jendela mengambang. Namun, beberapa orang mengeluh bahwa Picture in Picture tidak berfungsi untuk YouTube di iPhone mereka. Karena itu, kami di sini dengan panduan terperinci tentang bagaimana Anda bisa memperbaiki Gambar dalam Gambar YouTube (PiP) tidak berfungsi di iOS 14 .
Terkait | Rekam Video Saat Memutar Musik di iPhone yang Menjalankan iOS 14
Gambar YouTube dalam Gambar Tidak Berfungsi di iOS 14? Berikut Cara Memperbaiki
Daftar isi
cara membuat video youtube pribadi
Meskipun aplikasi YouTube di iOS tidak mendukung mode gambar-dalam-gambar, sangat mungkin untuk menonton video di jendela mengambang melalui situs seluler di browser Safari. Namun, segera YouTube menambalnya, memaksa pengguna untuk membeli premium agar PiP berfungsi di iPhone mereka.
Solusi berikutnya yang mungkin adalah menggunakan YouTube dalam mode desktop di Safari. Namun, itu juga sepertinya tidak berhasil lagi. Jadi, bagaimana kami menggunakan YouTube di PiP di iPhone? Berikut adalah beberapa metode kerja cepat untuk memperbaiki Gambar dalam Gambar YouTube yang tidak berfungsi di iOS 14.
Metode 1- YouTube Premium
Solusi pertama adalah mendapatkan langganan YouTube Premium. YouTube tampaknya tidak memblokir picture-in-picture untuk pengguna premium. Jadi, jika Anda memiliki langganan, Anda dapat menonton video dalam video mengambang melalui Safari tanpa masalah apa pun.
Terkait | Gunakan Picture-in-Picture dengan YouTube di iOS 14 (tanpa Premium)
Metode 2- Menggunakan Pintasan PiP (Bekerja dengan Aplikasi YouTube)
Cara termudah untuk mendapatkan gambar dalam gambar yang berfungsi untuk YouTube di iPhone Anda adalah melalui pintasan PiP YouTube khusus. Untuk ini, kita membutuhkan aplikasi Scriptable dan Shortcuts.
Izinkan Pintasan Tidak Dikenal
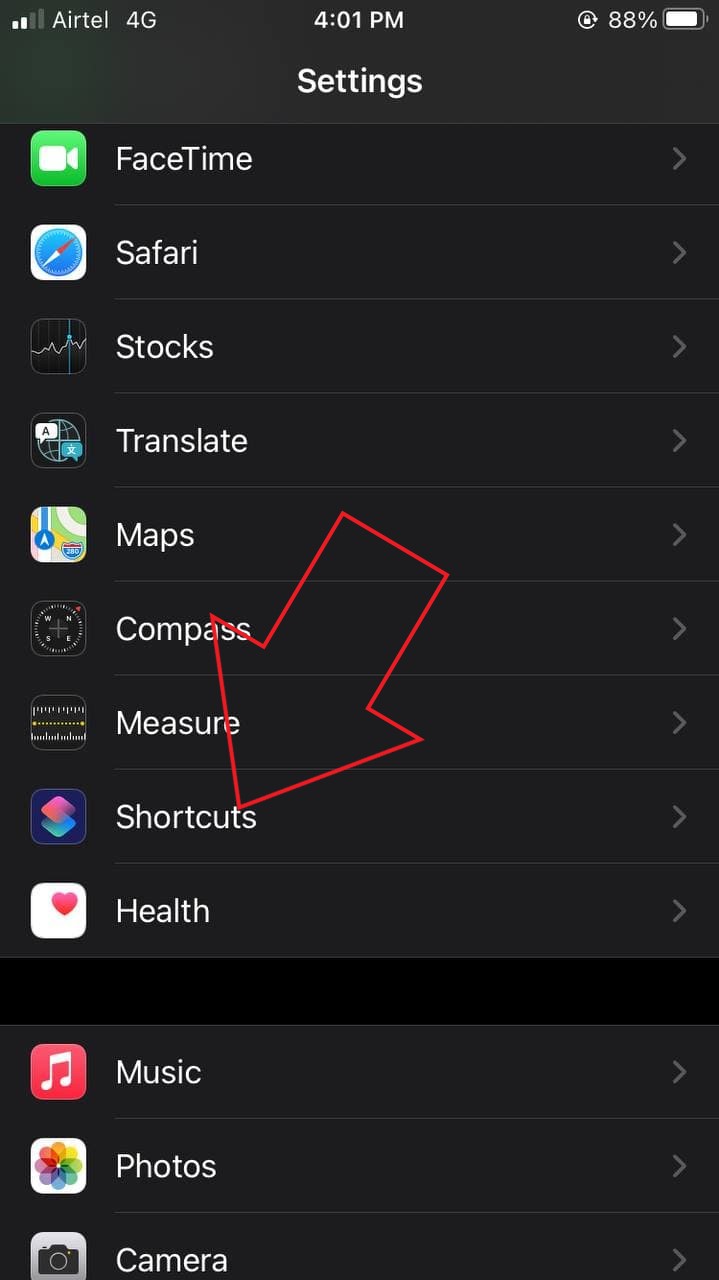


- Buka Pengaturan di iPhone Anda.
- Gulir ke bawah dan pilih Pintasan .
- Di sini, aktifkan sakelar untuk Izinkan Pintasan Tidak Dikenal .
- Apakah berwarna abu-abu? Buka aplikasi Pintasan dan instal pintasan apa pun.
- Kemudian kembali ke Pintasan di Pengaturan dan aktifkan sakelar.
Instal Pintasan PiP Sriptable & YouTube



- Instal Scriptable aplikasi dari App Store.
- Kemudian, buka Pintasan PiP YouTube tautan di iPhone Anda.
- Di sini, klik Dapatkan Pintasan .
- Setelah Anda diarahkan ke aplikasi Pintasan, gulir ke bawah ke bawah.
- Kemudian, klik Tambahkan Pintasan Tidak Tepercaya .
Putar YouTube di PiP di iPhone



- Sekarang, buka aplikasi YouTube dan putar video.
- Klik Bagikan tombol lalu pilih Lebih .
- Klik PiP YouTube dari opsi yang tersedia.
- Lalu, ketuk baik ketika diminta- ini hanya untuk satu kali.



Setelah Anda mengetuknya, video YouTube akan mulai diputar dalam mode gambar-dalam-gambar mengambang di iOS 14. Di sini, Anda juga akan memiliki opsi untuk mengubah kecepatan dan resolusi pemutaran video di pemutar mini.
Alih-alih mengklik tutup, pastikan untuk mengetuk tombol Beranda atau geser ke atas untuk membuka layar beranda iPhone untuk melanjutkan dengan mode PiP. Anda dapat menyeret jendela pemutar mini ke mana pun Anda mau, menggunakan pintasan seek, memutar, dan menjeda video seperti biasa.
Pintasan akan berfungsi untuk aplikasi YouTube dan situs seluler YouTube di browser. Untuk menggunakan PiP dengan video YouTube yang diputar di Safari atau browser lainnya, klik tombol Bagikan dan pilih PiP YouTube.
Metode 3- Browser Stadion



- Install Stadium Browser Layar Penuh dari App Store.
- Segera setelah Anda membuka aplikasi, Anda akan diminta untuk mengubah Pengaturan Halaman.
- Di sini tempel 'https://m.youtube.com' di URL utama kotak.
- Kemudian, salin dan tempel 'Mozilla / 5.0 (Android 4.4 Mobile rv: 41.0) Gecko / 41.0 Firefox / 41.0:' di String Agen Pengguna kotak.
- Kemudian, gulir ke bawah dan pastikan Memerlukan Video Layar Penuh diaktifkan.
- Klik Selesai di pojok kanan atas.



- Browser sekarang akan secara otomatis membuka situs seluler YouTube.
- Putar video YouTube, jadikan layar penuh.
- Kemudian, klik Gambar di dalam gambar tombol.
Itu dia. Sekarang Anda dapat menonton video YouTube apa pun yang Anda inginkan dalam mode gambar-dalam-gambar sambil menggunakan aplikasi lain secara bersamaan. Semua itu tanpa harus membeli YouTube premium atau melakukan jailbreak pada perangkat Anda.
Gambar dalam Gambar Masih Tidak Berfungsi di iPhone Anda?



Jika Anda masih menghadapi masalah dengan menggunakan mode PiP di iPhone Anda, periksa apakah itu diaktifkan di Pengaturan. Untuk melakukannya, buka iPhone Anda Pengaturan . Kemudian, klik umum dan pilih Gambar di dalam gambar . Di sini, nyalakan sakelar untuk Mulai PiP Secara Otomatis jika dinonaktifkan.
cara mengubah suara notifikasi skype android
Membungkus
Ini adalah beberapa metode sederhana untuk memperbaiki YouTube Picture in Picture tidak berfungsi di iOS 14. Saya harap Anda sekarang dapat menonton video YouTube dalam mode PiP di iPhone Anda. Ketiga metode tersebut diuji dan berfungsi saat ini. Beri tahu saya mana yang menjadi favorit Anda pada komentar di bawah. Nantikan artikel lainnya.
Baca juga- Perpustakaan Aplikasi iOS 14: 10 Tip, Trik, dan Fitur Tersembunyi
Komentar FacebookAnda juga dapat mengikuti kami untuk berita teknologi instan di berita Google atau untuk tips dan trik, review smartphone & gadget, gabung GadgetToUse Telegram Group atau untuk berlangganan video ulasan terbaru GadgetToUse Youtube Channel.





![[Cara] Memperbaiki Aplikasi yang Mendadak Crash dan Aplikasi yang Tidak Beraturan di Android](https://beepry.it/img/featured/59/fix-sudden-app-crash.png)